Test settings
After creating a new Test, it will be necessary in most cases to set various properties for the assessment and its individual parts. There are four levels in which properties may be assigned: the Test level, the Test part level, the Section level, and the Item level. These properties will appear in the Properties Panel on the right when you click on the appropriate properties icon (depicted as three interacting gears).
Settings configured at a higher level will override settings configured at a lower level (i.e Part to Section, Section to Item). For example, test taker tools enabled at a Section level will apply to all items in that section, even if their test taker tools are configured differently.
Test level properties
The Test level properties icon can be found in the Test bar at the top of the canvas.
Click on the Test level properties icon. This brings up four panels on the right: general properties, Time Limits, Scoring and Outcome Declarations.
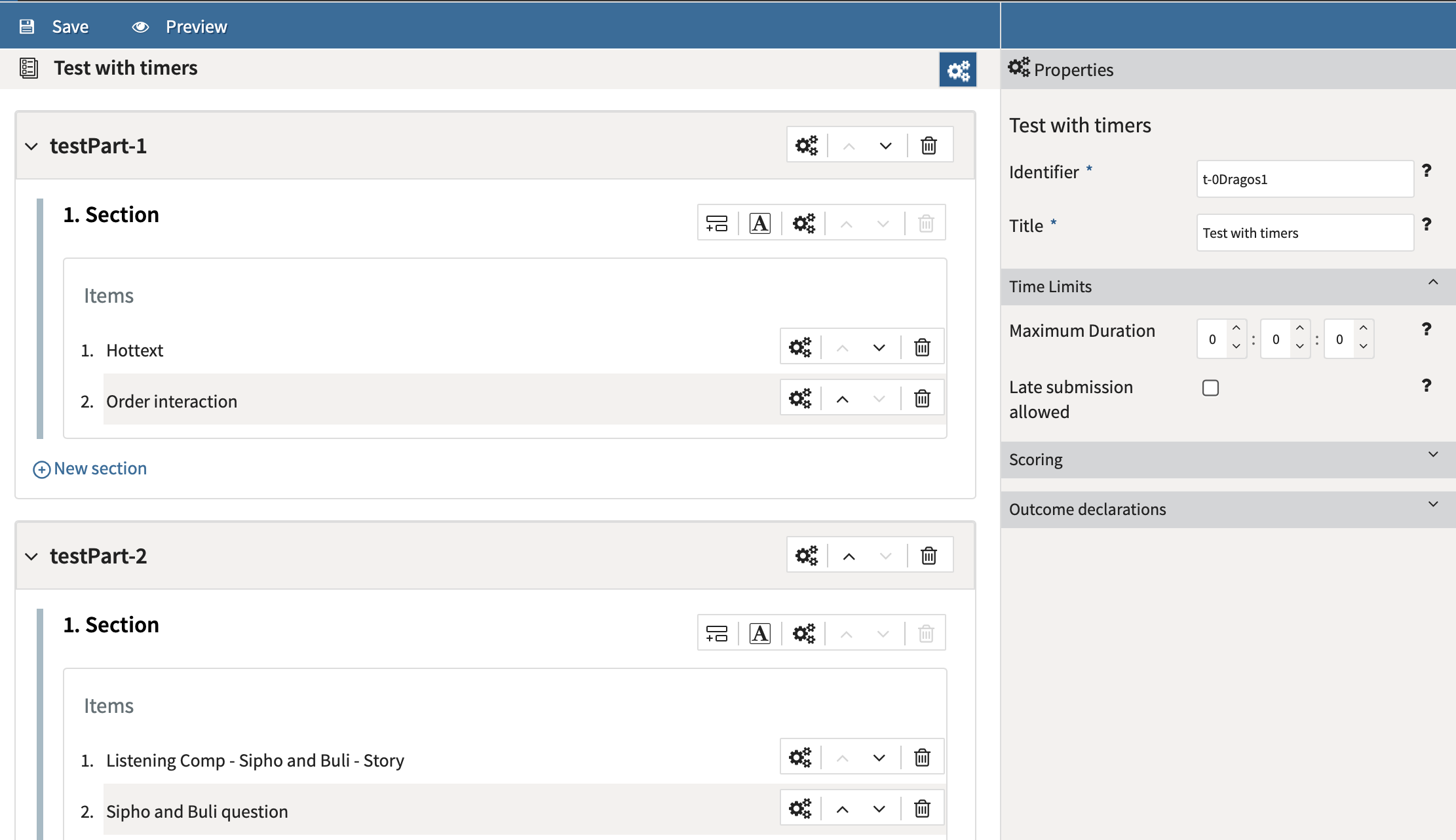
Test settings - test level properties
General Properties
In the general properties, the Identifier box should normally be left as it is, though it is editable. However, the test Title can be renamed to make it easier for the Test-taker to identify.
Time Limits
In the Time Limits you can set a time limit for tests at the item, part, or test level. At the Test level, the defined time limit will apply to the entire test. Whenever a countdown at a higher level (such as the Test level) reaches zero, it will apply immediately for every test level (such as the Section level) underneath, even if there’s another timer on a lower level that still has remaining time.
To limit the amount of time the test-taker has to complete the test, enter the maximum duration (in hours, minutes, and seconds).
Late submission allowed
If late submissions are to be accepted, check the Late submission allowed box. If the duration of the test is to be strictly enforced (i.e. no late submissions are allowed), leave this unchecked.
This setting ensures that when the defined timer reaches zero, any responses entered by students shortly before this cutoff are saved and recorded. This configuration prevents the loss of critical assessment data, particularly in high-stakes or large-scale assessments.
If a proctor terminates a session and the student did not submit any answers on the current question, no answer will be recorded (even if Late submission allowed is enabled).
This setting can be configured at the Test, test Part, test Section, or Item level. For high-stakes or large-scale assessments, it is recommended to configure it at the Test level.
TAO 3.x only: For TAO Core users, if the Late submission allowed box is checked test takers may continue to answer the question once the timer expires (besides saving any previously entered responses).
Scoring and Outcome Declarations
See the section on Scoring Tests for more information on Scoring and Outcome Declarations.
