Test-taker tool configuration
The Test-taker Tools comprise a set of tools designed to aid the Test-taker in various ways when taking Tests. Many of them are accommodation tools which aim to improve accessibility. The test-taker tools for a test can be found in the Properties Panel on the right.
To configure the test-taker tools for a specific test, follow the steps below.
1. Select the test for which the test-taker tools are to be configured from the Test Library on the left, and click on Authoring.
Test-taker tools can be configured either for a whole section of a test, or on a per-item basis.
To configure the tools for a whole section, on the Canvas click on the cog wheels to the right of the section in question. To configure the tools for an individual item, click on the cog wheels to the right of the item in question.
In each case, the test-taker tools will appear in the Properties panel on the right.
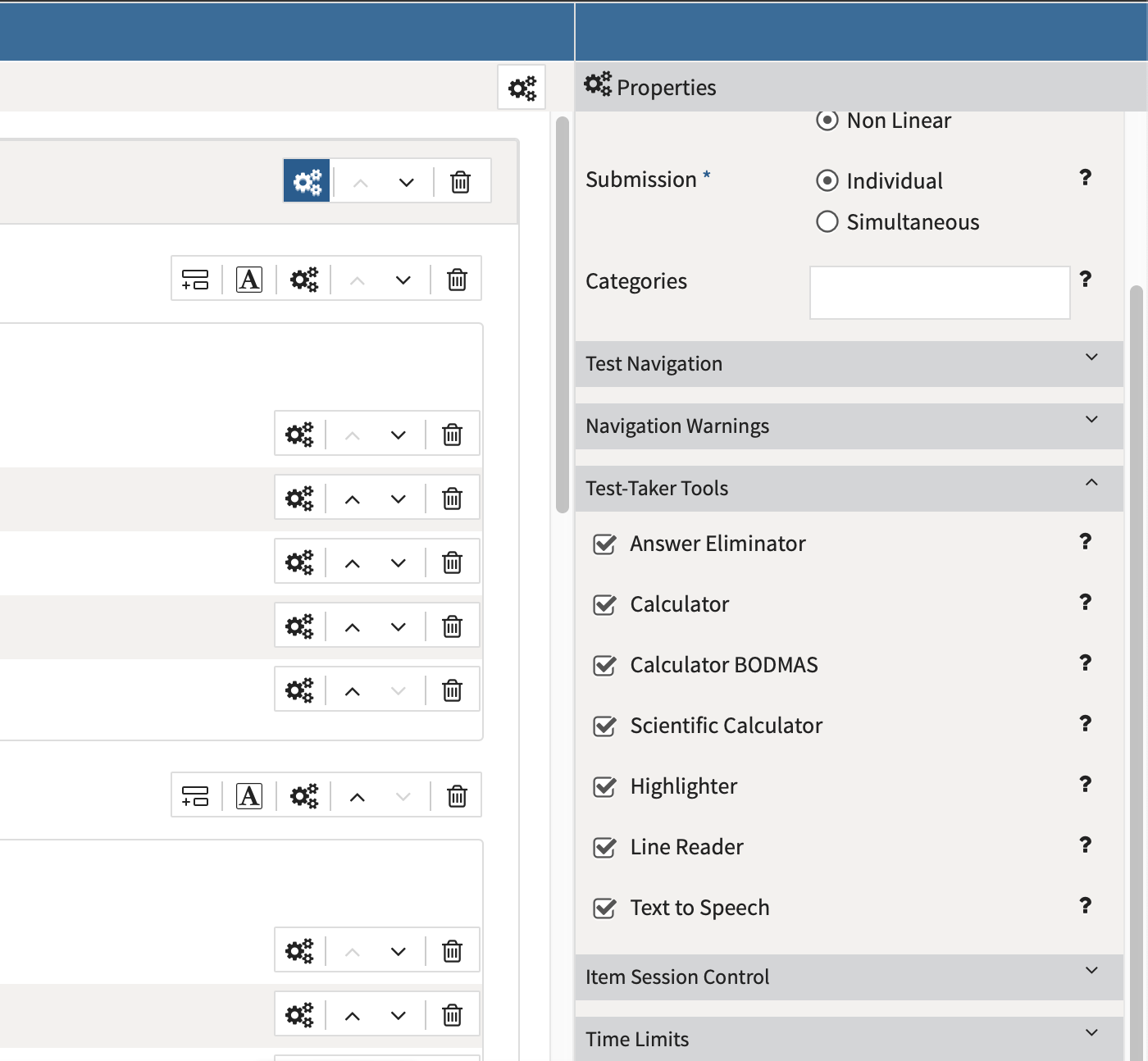
Test-taker tools configuration
2. Check the boxes next to each of the test-taker tools you wish to activate.
Configuration is now complete. Any test-takers taking the test will have access to the selected tools, for the sections or items specified.
TAO Ignite: Answer Masking and Scratchpad are enabled via the Categories box in general Properties.
Tool options
The tools available can be divided into the following groups:
Calculators
TAO provides three different calculators: a simple one, a BODMAS, functioning according to the BODMAS rule, and a scientific version, for solving science, engineering and mathematical problems.
If you select multiple calculators, only the most complex variety will be used.
For more information on calculators, see Using calculators .
Visual aids
This set of tools can help a test-taker to focus visually on a particular part of the test question in various different ways:
Answer Eliminator: The Answer Eliminator allows the test-taker to eliminate answers in Choice interactions. This is useful if there is a long list of answer choices, and the test-taker has a learning disability.
Answer Masking: Answer Masking allows the test-taker to mask and unmask answers in choice interactions.
For TAO Ignite users: Instead of selecting Answer Masking from the list of test-taker tools as you would the other tools described, it is activated for the relevant items by adding the text x-tao-option-answerMasking in the Categories box in the Properties panel.
Area Masking: Area Masking allows the test-taker to mask parts of the item with a movable mask.
Highlighter: The Highlighter allows the test-taker to highlight parts of the text in an item.
Line Reader: The Line Reader allows the test-taker to visually isolate a line of text.
Magnifier: The Magnifier provides the test-taker with a movable magnifier tool. This tool is for TAO Core users only.
Zoom Tool: The Zoom Tool allows the test-taker to zoom in on an area of an item. For TAO Advance, the zoom tool is enabled when creating or editing a session.
For more information on visual aids, see Visual aids .
Print Out
The Print Out functionality allows the test-taker to print the contents of an item from the assessment. The printed content will remove any UI distractions, such as buttons or icons.
The Print Out feature is only configurable at the item level of the test. It is also currently limited to items with text blocks, images, and/or passages.
TAO Advance: Enabling the Print Out option will override any security plugins enabled for a session (but does not override the hide print option).
Text-to-speech
The text-to-speech functionality allows the test-taker to hear the test questions, or parts of them, read aloud. It is configured on the Section and Item levels of a test.
This functionality is only available in the TAO Ignite Edition (or higher).
To carry out the steps below to activate this functionality for your test: After Creating a Test, configure the Properties for each section or item for which you wish to activate the test-to-speech functionality. Click on the appropriate properties icon (depicted as three interacting cogs) for the relevant section/item. The Section level properties icon can be found on the right of each section. The Item level properties icon can be found on the right of each item.The properties will appear in the Properties Panel on the right. Open the drop-down menu Test-taker Tools and check the Text to Speech box at the bottom. The text-to-speech functionality is now enabled, and will be available to test-takers for the relevant sections or items of your test.
For more information on text-to-speech, see Text-to-speech.
APIP Text-to-speech
The APIP (Accessible Portable Item Protocol) text-to-speech functionality is an alternative to the normal text-to-speech functionality. It works using pre-recorded files for each item in a test. When it is enabled, a Play button will appear on the right of the test item when the test-taker is sitting the test.
The recordings used for this functionality need to be prepared outside of TAO and then imported, as TAO does not support the authoring of packages with APIP content. These can be in any format, but the format needs to be compatible with the browser used.
Scratchpad
If you are using TAO Ignite or Enterprise to deliver your tests, you have the option of providing the test-taker with a place to make notes, in the form of a Scratchpad.
Using the three main tools available, test-takers can write and draw on the Scratchpad, incorporating any of the shapes and lines provided, in their notes. These tools are:
Text Tool: Used to write plain text. When selected, a text box appears in which the test-taker can write. This is represented by the T icon on the left-hand side.
Brush Tool: Used for drawings. When selected, the test-taker can sketch freehand on the Scratchpad. This is represented by the paintbrush icon on the left-hand side.
Shape Tool: Provides shapes. When selected, the test-taker can use rectangles, ellipses and lines in their notes. This is represented by the square icon on the left-hand side.
Items on the scratchpad can be moved around using the Select Tool (arrow icon), or deleted using the Erase Tool (paint pot icon). The Scratchpad can be re-sized and moved around on the screen as the test-taker pleases.
The Scratchpad is configured on the Item level of a test. However, it can also be set for one or two levels above an item (section / test part). Setting it the section or test part level will automatically apply the Scratchpad feature to all items underneath.
Instead of selecting the Scratchpad from the list of test-taker tools as you would the other tools described above, it is activated for the relevant items by adding the text x-tao-option-scratchpad in the Categories box in the Properties panel, as shown in the image below.
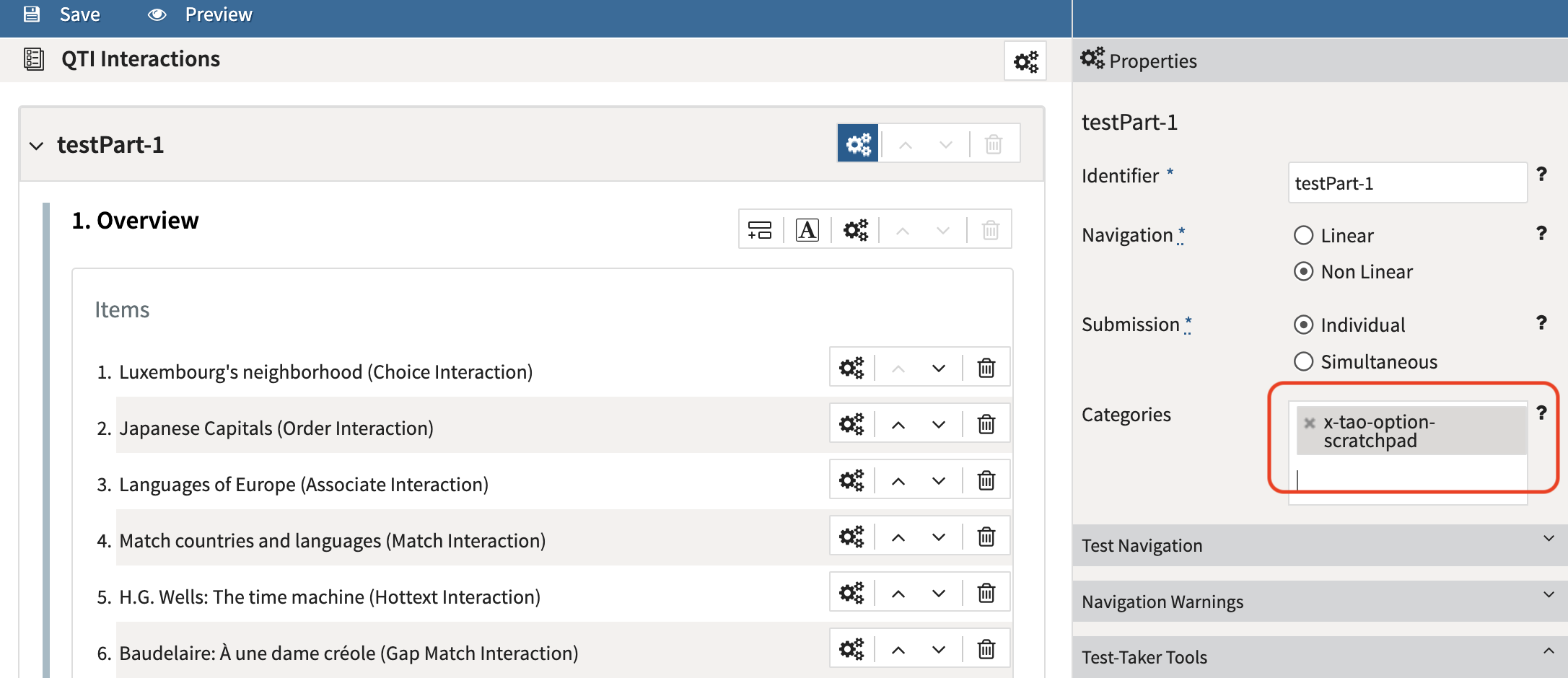
Configuring Scratchpad in TAO Advance
For more information on scratchpad, see Scratchpad .
