Visual aids
The visual aids available when taking a test in TAO are a set of tools which serves to help you to focus visually on a particular part of the test question in various different ways. For information on configuring visual aids, see Test-taker tool configuration .
The Visual Aids which have been activated for a Test are displayed on the blue bar along the bottom of the screen. There, you will find both the name of the tool and a corresponding icon. They can be accessed by clicking on the appropriate icon.
The following visual aids are available:
Answer Eliminator
The Answer Eliminator allows you to eliminate answers in Choice interactions. This is useful if there is a long list of answer choices, and you have problems processing so many options at once. By using the Answer Eliminator you can, for example, strike through certain options if you are sure they are incorrect, enabling you to consider the remaining ones with greater ease.
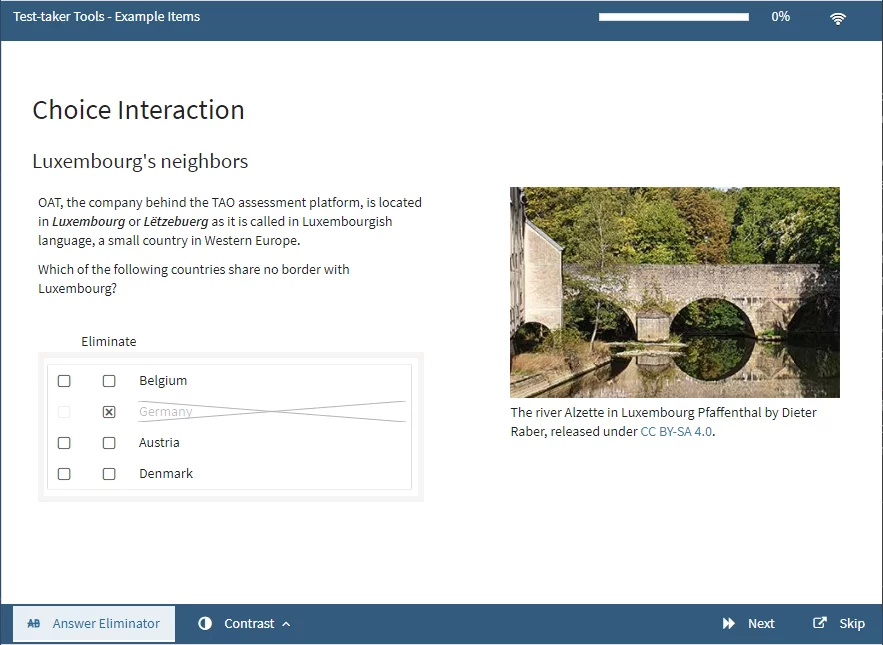
Using an answer eliminator
Answer Masking
Answer Masking allows you to mask and unmask answers in choice interactions. It helps similarly to the Answer Eliminator above.
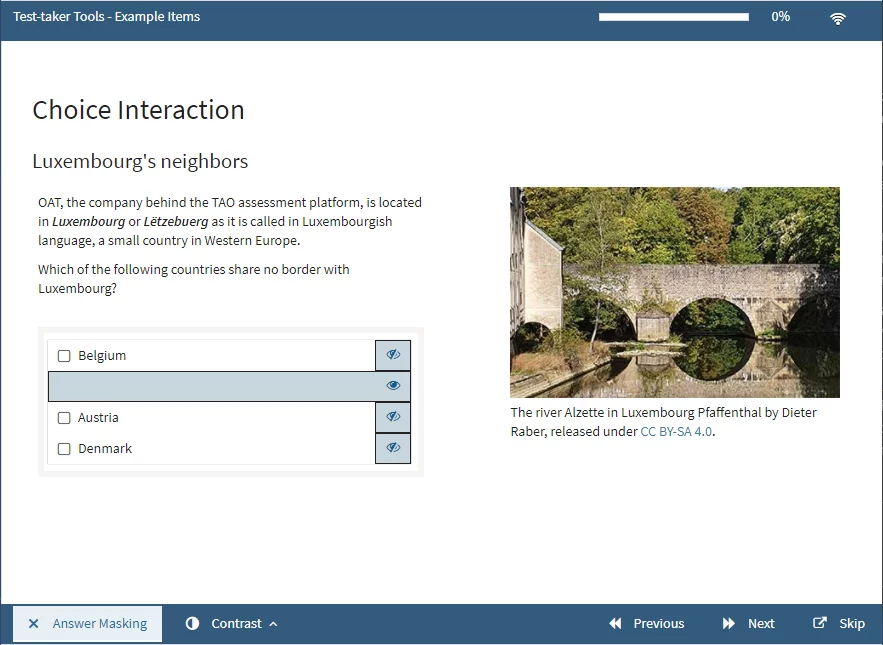
Answer masking
Area Masking
Area Masking allows you to mask parts of the item with a movable mask. Doing this may enable you to focus on the unmasked area with greater ease.
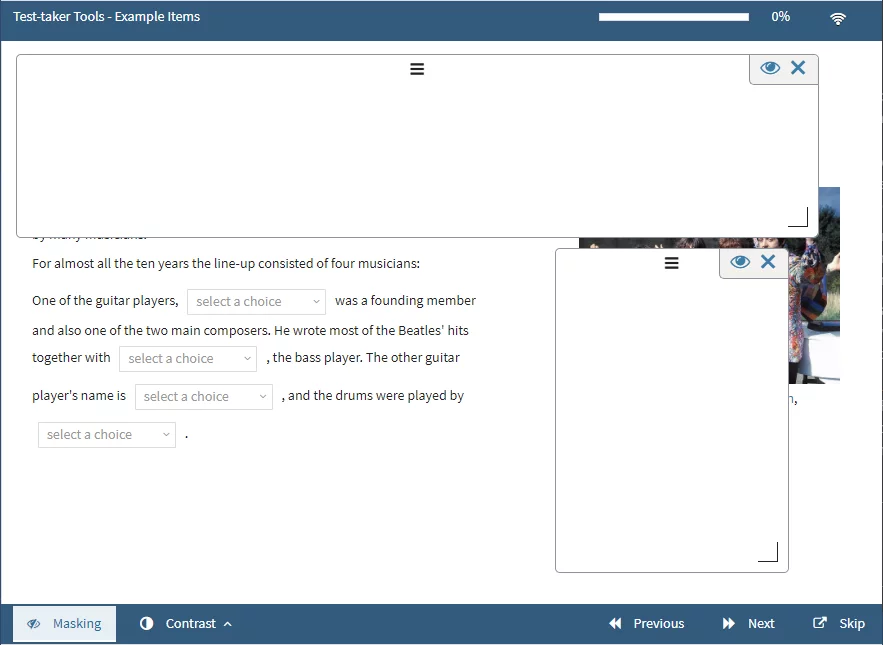
Area masking
Highlighter
The Highlighter allows you to highlight parts of the text in an item.
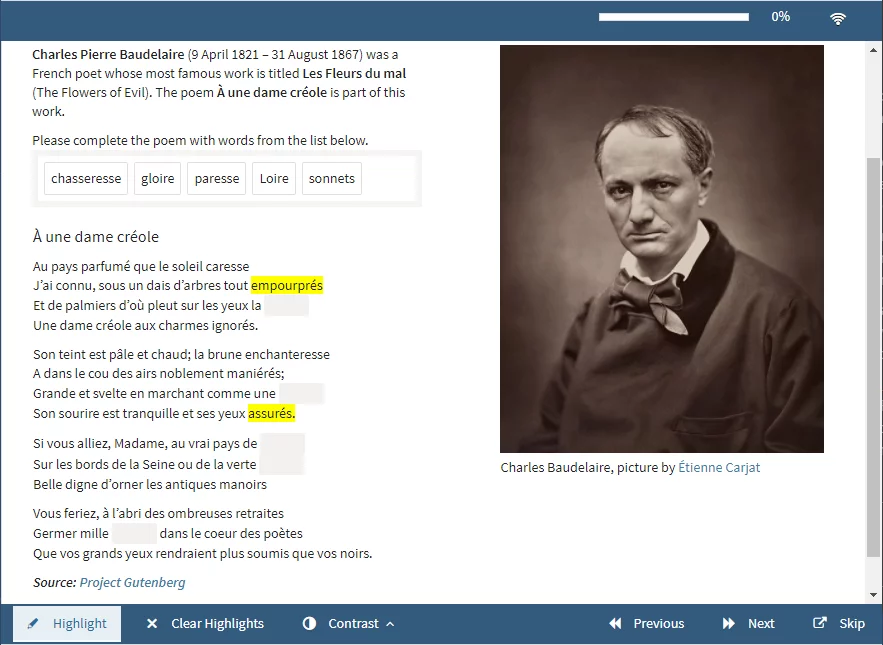
Using highlighter
If you’re using TAO Advance (instead of the classic 3.x test-runner), an advanced version of the Highlighter is available, which offers a choice of colors when the test-taker is highlighting parts of a test item. When the highlighter tool is activated, it will appear as a pencil icon at the top right-hand side of your screen, as shown in the image below. To open it, click on this icon.
Once you have opened the highlighter tool in a test, it will remain open for any items for which it has been activated – you don’t need to keep opening it.
To highlight part of your test item, you can either select the text in the item first, then click on the colour in the bar which you want to use, or vice versa. If you navigate away from an item and return to it later, the parts you highlighted will remain highlighted.
If you wish to remove the highlighting, mark the highlighted part in the text and click on the delete icon (the paint pot). If you wish to remove all the highlighting, click on clear all.
It is only possible to highlight the prompt, or texts used as support materials – it’s not possible to highlight parts of the interaction itself.
Line Reader
The Line Reader allows you to visually isolate a line of text. Again, this may help you to focus on that particular line in a long text.
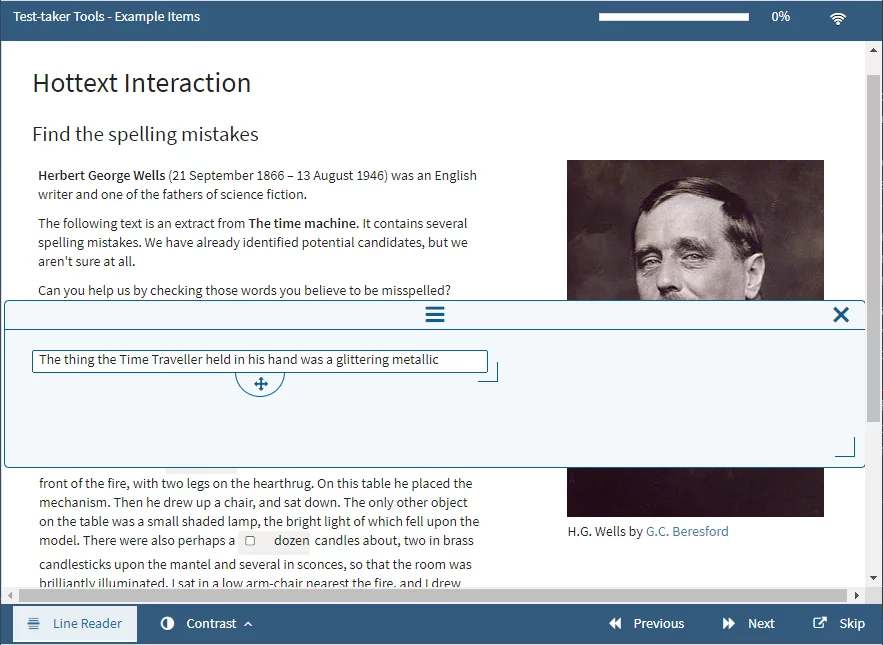
Using a line reader
Magnifier
The Magnifier provides you with a movable magnifier tool. You might want to use this check certain parts of a long text.
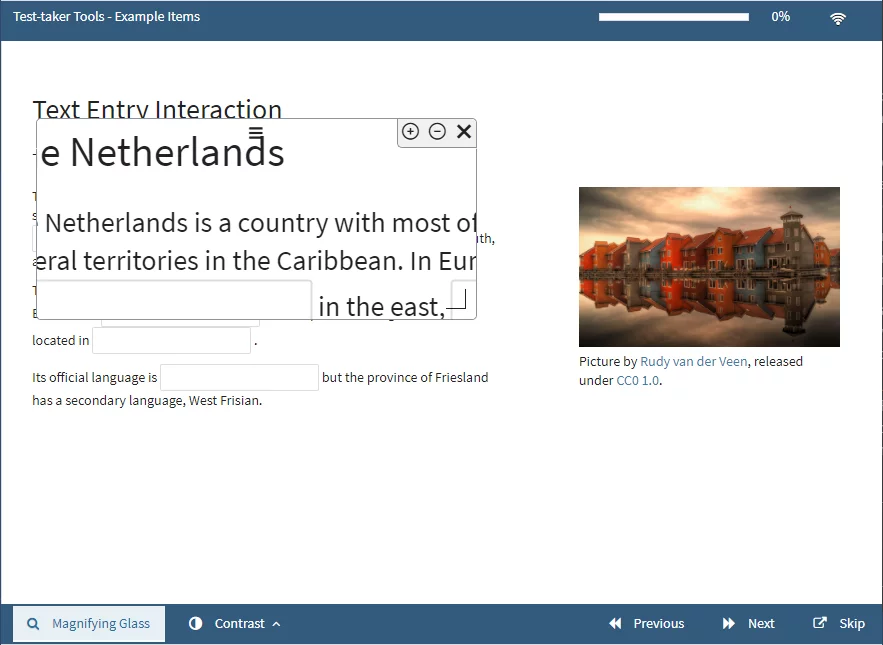
Using a magnifier
Zoom Tool
The Zoom Tool allows you to zoom in on an area of an item. It has a similar use to the Magnifier.
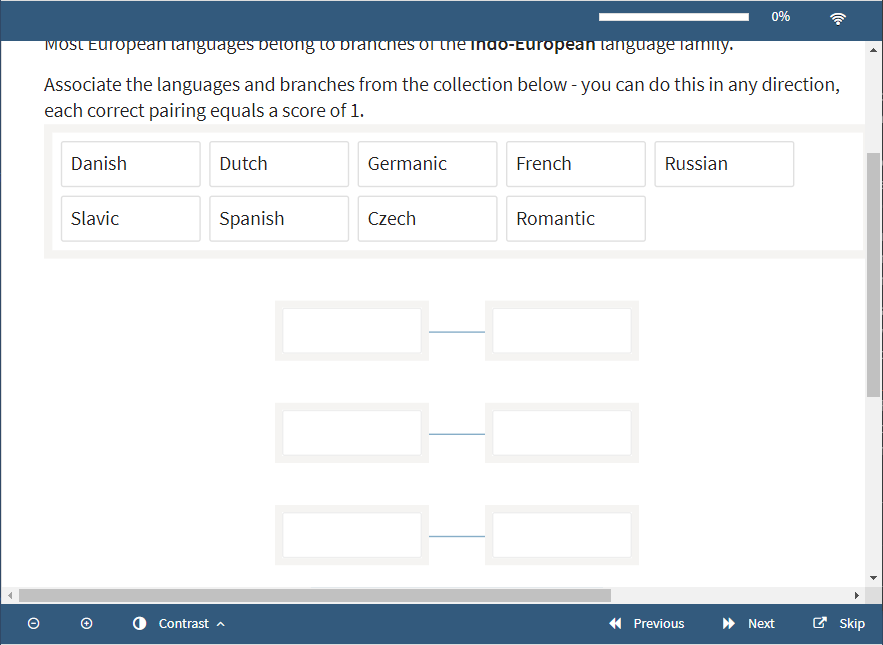
Using the zoom option
