Creating a session
Admins and Group Managers (group creators) can create new sessions from the Sessions tile in the TAO Portal, or via the top bar menu (Sessions).
1. Select CREATE SESSION on the top-right of the table in the Sessions management window.
The form for a new session displays:
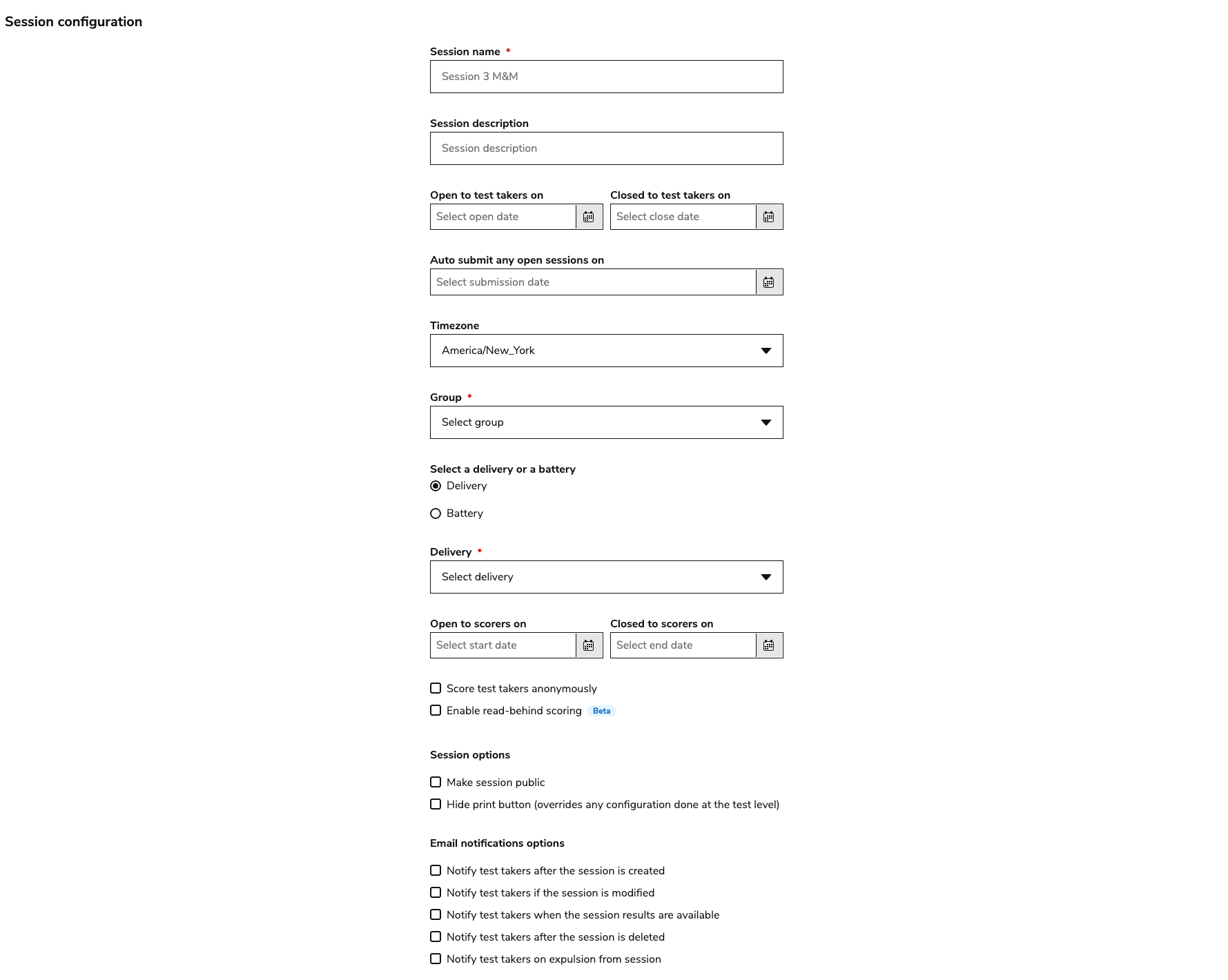
Creating a session
2. Populate the fields in the Create session form.
The form on this page contains information about the session you are creating. The mandatory information is marked by an asterisk *:
Session name*: The session name must be unique across your TAO account.
Open to test takers on: The date (aka Open date) when the session becomes available to test takers in the assigned group. This it is not mandatory. If left blank, the session is available as soon as it has been created.
Closed to test takers on: The date (aka Close date) when the session is no longer available to test takers in the assigned group. Any ongoing session will continue to run after this date until the test-taker submits, or until the auto submit is executed (if configured, see the option below).
Selecting a close date is not mandatory. If left blank, the session is available without any time limit.
Auto submit any open sessions on: Any started but not submitted session will be automatically submitted on this date.
Timezone: The timezone in which the session will take place. It is used to interpret the date/time entered above.
Group*: The group to which the session will belong. All the users enrolled in the group will have access to the session according to their role.
Select a delivery or battery*: Selecting one of these options is mandatory, and will display a drop-down menu where you can select an existing delivery or battery.
Delivery: The delivery is the assessment (created in the Content Bank) that will be used for the session. Once a delivery is selected, a PREVIEW button becomes available to preview the selected delivery.
Battery: A battery is a collection of two or more deliveries to be presented either sequentially, or randomized for the test taker. Once a battery is selected, a PREVIEW button becomes available to preview the deliveries in the selected battery. For more information, see Batteries management.
Scoring options:
Open to scorers on: The date and time the scorers are permitted to view and score the assessment.
Closed to scorers on: The date the assessment is no longer available to score or rescore.
Score test takers anonymously: This feature ensures that manual scoring users, such as scorers and reviewers, cannot identify test taker names, thereby reducing personal bias during the scoring process. Instead of names, users will see an anonymous identifier.
Session options:
Make session public is only available to global admins and users with the public sessions manager role. For more information, see Creating a public session (Public Session Managers).
Hide print button removes the option to print during the session.
Email notifications options: Test takers can now receive email notifications for various session events, such as session assignment or scores becoming available. This functionality requires test takers to be assigned mandatory and unique emails. For more information on creating or editing a user, see Creating a new user and Editing an existing user.
Notify test taker after the session is created: Test takers will be notified when a session they are assigned to is created. The notification will provide details such as the session name, the session’s start and end dates, and link to their tenant portal URL.
Notify the test taker when the session results are available: Test takers will be notified when a session they have completed is graded and they can view their results.
Notifications cannot be sent sooner than the global submission date for the session.
Notifications can be sent at a specified date (if defined):
This date cannot be sooner than the “Auto submit any open sessions on” date.
If an auto submission date is not defined for the session, notifications cannot be sent out sooner than the “Closed to test takers on” date.
If the closing date is not defined for the session, notifications cannot be sooner than the “Open to test takers on” date.
If the open date is not defined for the session, notifications can be sent at any date after the session is created.
Selecting a close date is not mandatory. If left blank, the session is available without any time limit.
The ability to enable email notifications for test takers (while creating a session) is not available by default. Additionally, a user’s account settings will override what is configured at the session level by the administrator. For more information, see Customizing an account in the TAO Portal.
Review options: The Review Options control what will be visible/available to test takers (in Finished Sessions) once the session is submitted:
Enable test takers to review finished sessions and their response enables the capability to review the test as it was submitted, showing all the answers provided by the test taker.
Show correct answer shows test takers the correct answer on top of their own answers.
Show scores permits test takers to view the scores of their responses, and their overall score.
Automatically start the review right after finished session displays the test review to the test taker immediately upon submitting the test. The session will also appear in Finished Sessions once the test taker has exited out of the review.
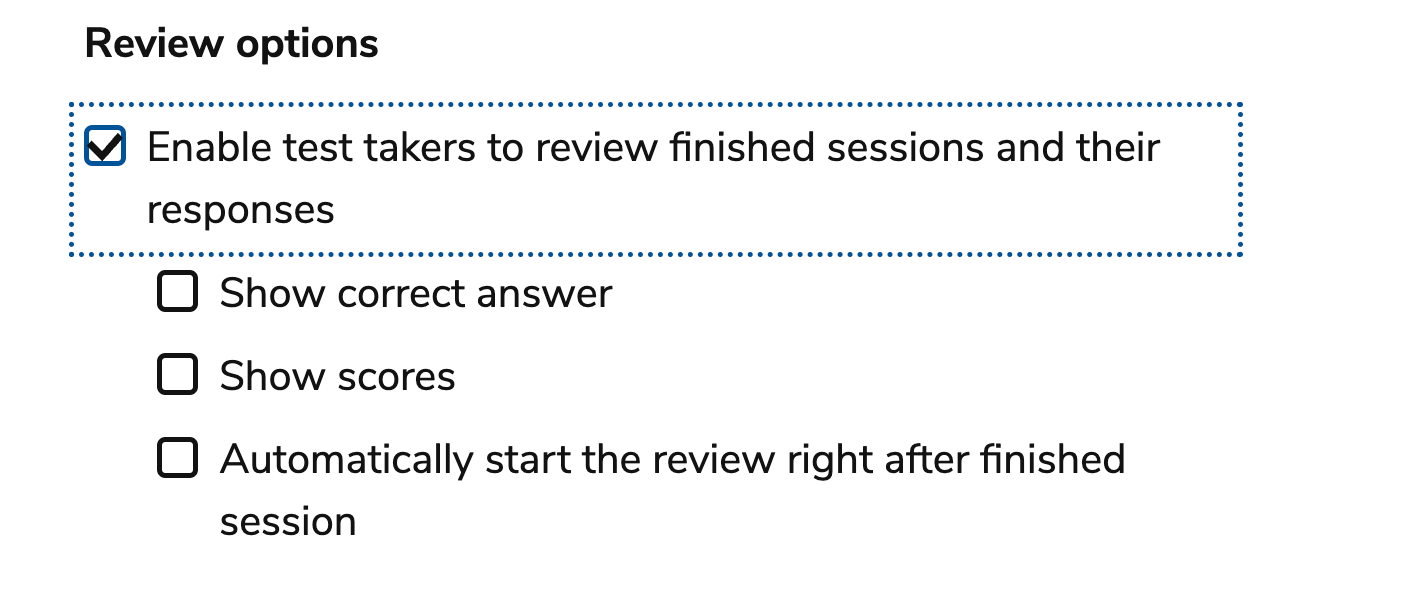
New session - test-takers review options
Report options:
Enable test takers to access a session report allows test takers to view a report of their performance.
Security options: Security options control the behaviour of the test at runtime, particularly in relation to authorization to start a session, and test takers restrictions during a session:
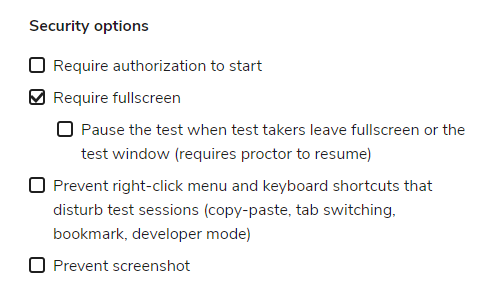
New session - security options
Require authorization to start requires the test taker to wait for the proctor to authorize the state of the session before starting their test (see Monitoring).
Require fullscreen forces the test-taker to go into fullscreen mode and will prevent them from moving to any other tab or windows. If this happens, a warning page will be shown until the test-taker returns to fullscreen mode or back to the test page. If test-takers take any forbidden actions, then an event will be logged.
Pause the test when test takers leave fullscreen or the test window (require proctor to resume) displays only with Require fullscreen is selected. This option pauses a session after any forbidden activity. The test taker will then have to wait for further authorization from the proctor to restart the session (see Monitoring).
Prevent right-click menu… disables actions like copy/cut-paste, tab switching, open bookmarks, open developer mode, and many others. Any of these forbidden actions will be logged.
Prevent screenshot, if enabled, will disable the capability to take screenshots. If a test taker attempts this forbidden action an event will be logged.
When the Require fullscreen feature is enabled, test takers may run into an issue that forces them to exit the fullscreen (closing an antivirus popup, for example), unintentionally ending and locking the assessment. A grace period can be configured so that in the event of such an interruption, the test taker is not automatically locked out when they do not launch fullscreen mode right away. To configure this grace period, please speak to your Account Manager.
Copy/cut/paste is still permitted within test takers’ edited content (such as an essay they are writing in a text box or extended text box).
IMPORTANT: The security options are intended to limit the possibility of cheating. Their use in synergy reduces but does not completely eliminate the possibility.
Accessibility options: The Accessibility options control which supplementary tools will be available to test takers during a session. The following accessibility tools are available:
Zoom: Allows test takers to zoom in to any area of the screen.
Contrast theme: Helps test takers distinguish text and other elements of an interaction using color contrast.
Custom pointer: Allows test takers to customize their pointer to suit their needs.
Text font and spacing: Allows test takers to change the font and spacing of the text in an interaction.
Only tools that are selected from this list will display during the session.
If selected, contrast theme, custom pointer, and text font and spacing display another option: Always display tool options. Selecting this box expands each tool (and the tool’s options) by default for the duration of the session. If this box is not selected, the test taker will need to manually open the tool to use it.
Read aloud: When enabled, this tool acts as a screen reader in the defined language of the current question. By default, this option is content based and will be available only during specific interactions.
