Creating a public session (Public Session Managers)
Creating a public session provides test takers, including non-authenticated users, with a way to familiarize themselves with TAO tests. Public sessions do not produce exportable results, but admins can view how many anonymous users took the test via the monitor live feature.
Only users assigned to the global Public Session Manager role have access to this feature. Public Session Managers can only create or update public sessions (though users can be assigned more than one global role).
There are fewer configuration options for a public session, so a Public Session Manager will only see the options described in this topic (reviewing and reporting options are removed). If a user has more than one global role, they will see the interface described in Creating a session with the option to make a session public.
To create a public session as a Public Session Manager, complete the following steps:
1. Log in as a Public Session Manager.
2. Select CREATE SESSION on the top-right of the table in the Sessions management window.
The form for a new session displays:
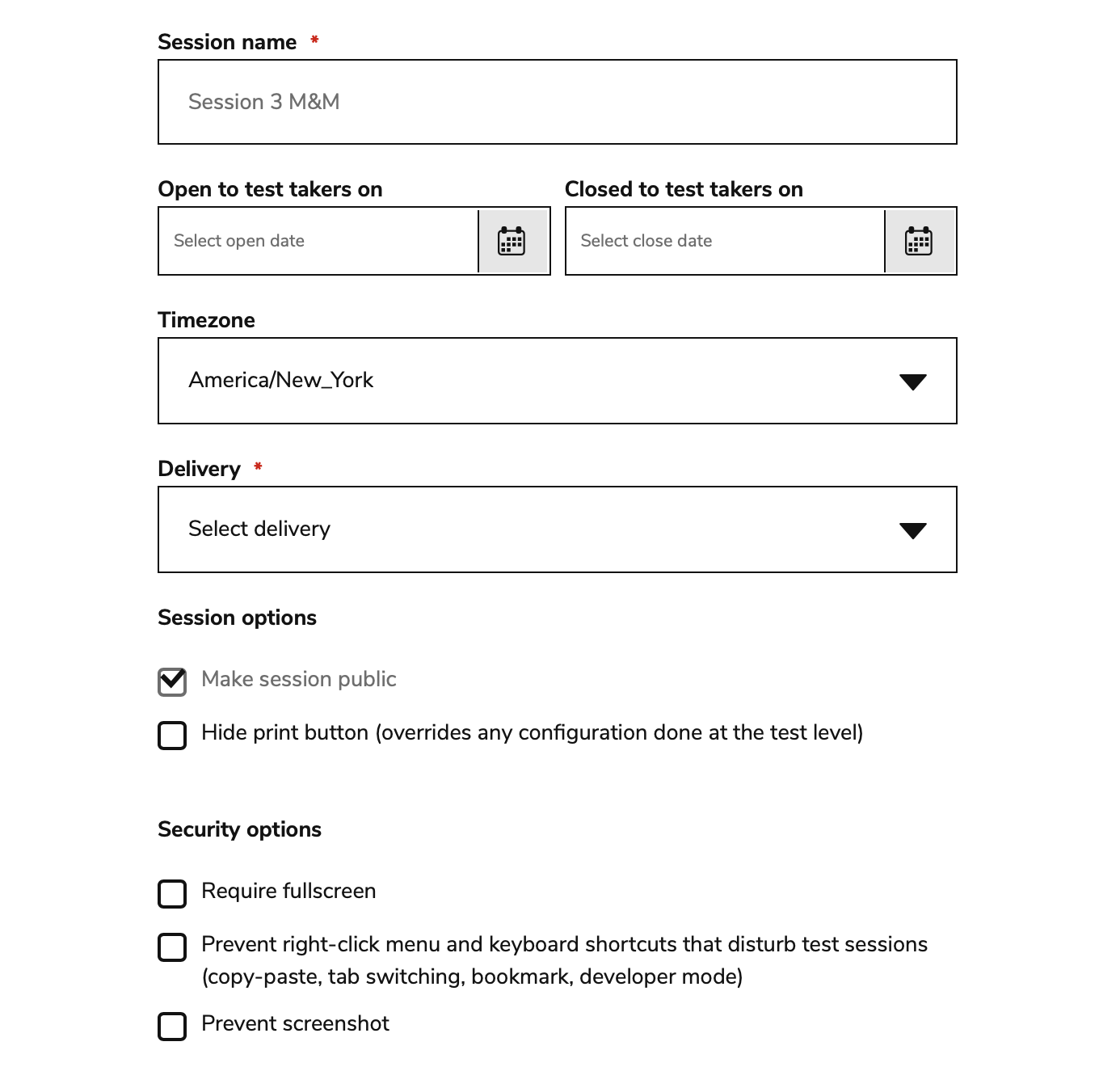
Creating a public session
2. Populate the fields in the Create session form.
The form on this page contains information about the session you are creating. The mandatory information is marked by an asterisk *:
Session name*: The session name must be unique across your TAO account.
Open to test takers on: The date (aka Open date) when the session becomes available to test takers. This it is not mandatory. If left blank, the session is available as soon as it has been created.
Closed to test takers on: The date (aka Close date) when the session is no longer available to test takers. Any ongoing session will continue to run after this date until the test-taker submits, or until the auto submit is executed (if configured, see the option below).
Selecting a close date is not mandatory. If left blank, the session is available without any time limit.
Timezone: The timezone in which the session will take place. It is used to interpret the date/time entered above.
Delivery*: The delivery is the assessment (created in the Content Bank) that will be used for the session. Once a delivery is selected, a PREVIEW button becomes available to preview the selected delivery.
Manual grading is not available for public sessions.
Session options:
Make session public is only available for public session managers. If you are logged in as a public session manager (with no other assigned global role), this box is selected by default.
Hide print button removes the option to print during the session.
Security options: Security options control the behaviour of the test at runtime, particularly in relation to authorization to start a session, and test takers restrictions during a session:
Require fullscreen forces the test-taker to go into fullscreen mode and will prevent them from moving to any other tab or windows. If this happens, a warning page will be shown until the test-taker returns to fullscreen mode or back to the test page. If test-takers take any forbidden actions, then an event will be logged.
Prevent right-click menu… disables actions like copy/cut-paste, tab switching, open bookmarks, open developer mode, and many others. Any of these forbidden actions will be logged.
Prevent screenshot, if enabled, will disable the capability to take screenshots. If a test taker attempts this forbidden action an event will be logged.
Accessibility options: The Accessibility options control which supplementary tools will be available to test takers during a session. The following accessibility tools are available:
Zoom: Allows test takers to zoom in to any area of the screen.
Contrast theme: Helps test takers distinguish text and other elements of an interaction using color contrast.
Custom pointer: Allows test takers to customize their pointer to suit their needs.
Text font and spacing: Allows test takers to change the font and spacing of the text in an interaction.
Read aloud: When enabled, this tool acts as a screen reader in the defined language of the current question. By default, this option is content based and will be available only during specific interactions.
3. When you are finished, click on CREATE SESSION.
When the form is submitted, a confirmation dialog box will appear to confirm that the session is public and any test-taker will be able to access it. Select Yes to confirm the creation of the public session.
For information on how test takers interact with public sessions, Taking public tests in TAO Portal.
