Customizing an account in the TAO Portal
TAO Portal users can customize their user accounts to suit their needs (within the scope of their assigned role’s permissions).
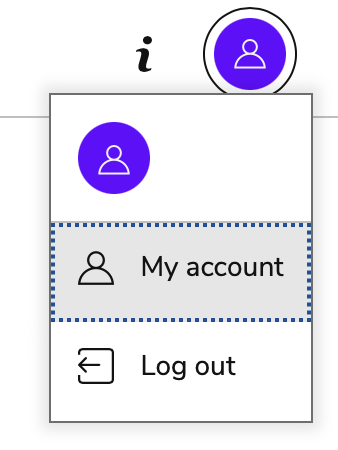
My TAO Portal account
My account
Log in to the TAO Portal.
In the top-right corner of the Portal interface, select the circular button. In the menu that displays, select My account.
All users can change their name, email, password, and language in the Account Settings tab.
When a new language is selected, that language will display throughout the Portal’s UI and during the test-taking experience.
Usernames cannot be updated after a user is created.
Select SAVE CHANGES to save any changes to your account.
Working profiles
Some users are enrolled in multiple groups with a different role. If a user is assigned a test-taker role + any other role, they will be able to switch between the test taker view and the administrative view by selecting their avatar in the top-right of the Portal interface:
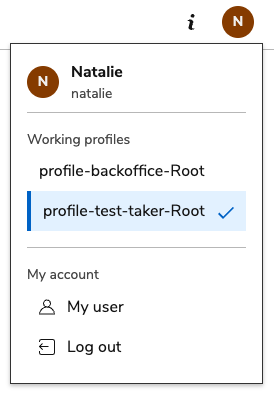
Switching between the test taker and administrative view
Enabling beta features
Enabling beta features allows users to try out new capabilities and tools while the features are currently in development.
Log in to the TAO Portal.
In the top-right corner of the Portal interface, select the circular button with your initials. In the menu that displays, select My account.
Navigate to the Beta Features tab.
Select the Beta features toggle to view and select any (or all) beta features.
Select SAVE CHANGES to begin testing beta features.
Enabling email notifications
Email notifications need to be enabled by OAT for each account. Please contact your Account Manager if you want to enable email notifications for the accounts in your organization.
This functionality requires all users on the account to be assigned unique and verified emails.
Once email notifications are enabled by OAT, complete the following steps:
Log in to the TAO Portal.
In the top-right corner of the Portal interface, select the circular button with your initials. In the menu that displays, select My account.
By default, users are subscribed to all notifications (if their email is verified). The following options are available:
Disable notifications when assigned to a session: Users will no longer receive notifications when assigned to a session.
Disable notifications when the score of a session becomes available: Users will no longer receive notifications when their scores are available.
Disable all notifications: Users will no longer receive notifications.
Session administrators will also see the option to notify test takers of various session events - such as session assignment or scores becoming available - via email while creating a session. For more information, see Creating a session.
A user’s account settings will override what is configured at the session level by the administrator.
Enabling multi-factor authentication (MFA)
Users with verified email addresses can configure multi-factor authentication (when logging in to TAO). This feature needs to be enabled by OAT at the tenant account level (for all users in the organization). Please contact your Account Manager if you want to enable MFA for the accounts in your organization.
This functionality requires all users on the account to be assigned unique and verified emails.
Once MFA is enabled by TAO for a customer account/organization, users who use a verified email as their username and password to sign in will be prompted with a verification code step right after they enter their credentials and click Log In. The verification code is sent to the user’s email address and is valid for 30 minutes.
