Scratchpad
The Scratchpad provides you with a place to make notes whilst taking a test. For information on configuring Scratchpad, see Test-taker tool configuration .
Using the scratchpad, you can jot down ideas and make sketches that may help you work out the answers to the test questions. If the scratchpad has been enabled for an item, you’ll see a notepad icon on the top right corner of your screen, as in the image below.
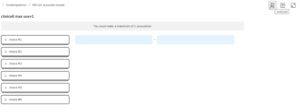
Opening the scratchpad
Click on it to open it. A window with the scratchpad in it will appear on your screen, as shown below.
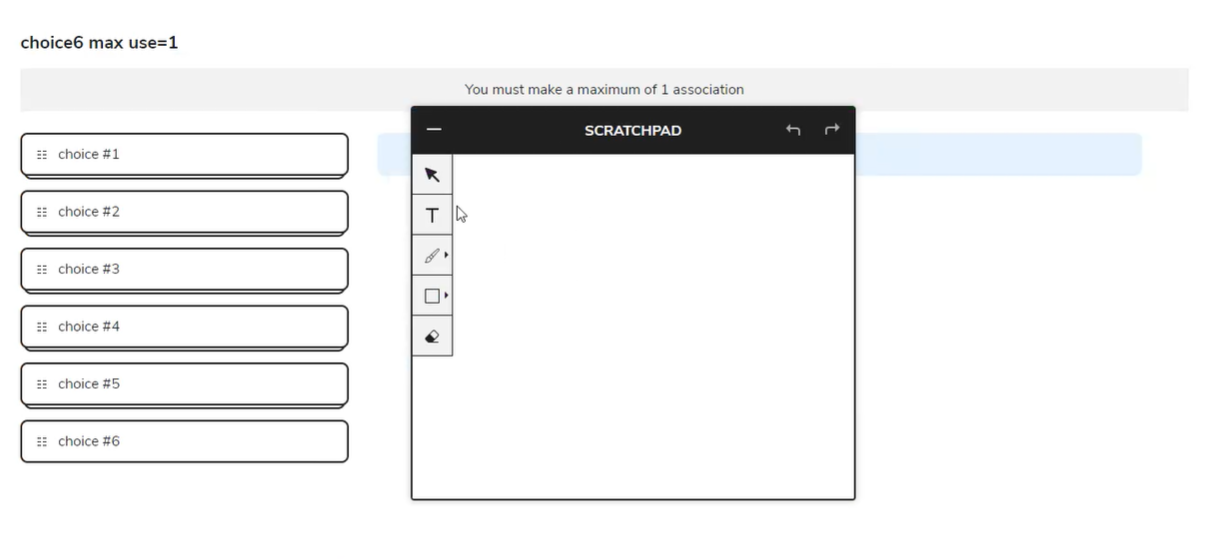
Scratchpad
Using the three main tools available, you can write and draw on the scratchpad, incorporating any of the shapes and lines provided into your notes.
These tools are:
Text Tool: Used to write plain text. When selected, a text box appears in which you can write. This is represented by the T icon on the left-hand side.
Brush Tool: Used for drawings. When selected, you can sketch freehand on the Scratchpad. This is represented by the paintbrush icon on the left-hand side.
Shape Tool: Provides shapes. When selected, you can use rectangles, ellipses and lines in your notes. This is represented by the square icon on the left-hand side.
You can move items around on the scratchpad using the Select Tool (arrow icon), or delete them using the Erase Tool (paint pot icon). The scratchpad can be re-sized and moved around your screen as you please.
This option is only available if you are using TAO Advance (rather than the classic 3.x test-runner).
