Scoring assessments manually (TAO Ignite)
Once test takers complete an assessment, scorers will be able to view and score items for manual scoring from the session overview page. If a session contains items that require manual scoring, the Score action in the session overview page triggers the grading process.
For more information on configuring manual scoring, Creating items with manual scoring (TAO Ignite).
To find a specific session, use the search bar in the top-left corner of the Sessions management interface in the TAO Portal. You can search for sessions by name or group.
1. Select Enter session on the right side of the session you want to view.
Below the session details (see Entering a session's overview page) , a table displays the following information for all test takers assigned to the session:
Name: The name of a test taker.
Session status: Displays which stage of the session a test taker is currently in (Not started, In progress, Finished).
Scoring status: Displays whether a test taker’s assessment has been graded. This field will be blank if the test taker has not started the assessment. If it is in progress, it will display Awaiting submission (or Processing Submission while the platform processes a submitted session). If it has been completed by the test taker and requires manual scoring (but is not yet scored), it will display Scoring needed. If it has been completed and graded, it will display Scored.
For manual scoring scoring to become an available option, a test taker’s session status must be Finished.
Likewise, if a session’s configuration designates specific dates and times for scoring, the scorer must score the assessment within that timeframe.
The list can be ordered by Name, Session status, or Scoring status.
The search box at top-left of the table can be used to search the list by Name.
The following actions are available for Admins, Group Managers and Scorers once a test taker has completed the assessment:
Score: This option will display if manual scoring is required (see step 3 for more details).
Report: This option allows proctors to view the session report for an individual test taker. For more information, see Viewing a test taker's report.
Review test: Allows administrators to view the test taker’s responses, the defined correct responses, and the score for that test-taker.
Exempt: Select the ellipses button for a particular test taker to exempt them from the assessment. This option is only available to Admins and Group Managers and will not be available once the test taker has completed the assessment.
Rescore: Allows graders to reopen an assessment to rescore manually graded items. For more information, see the section on rescoring below.
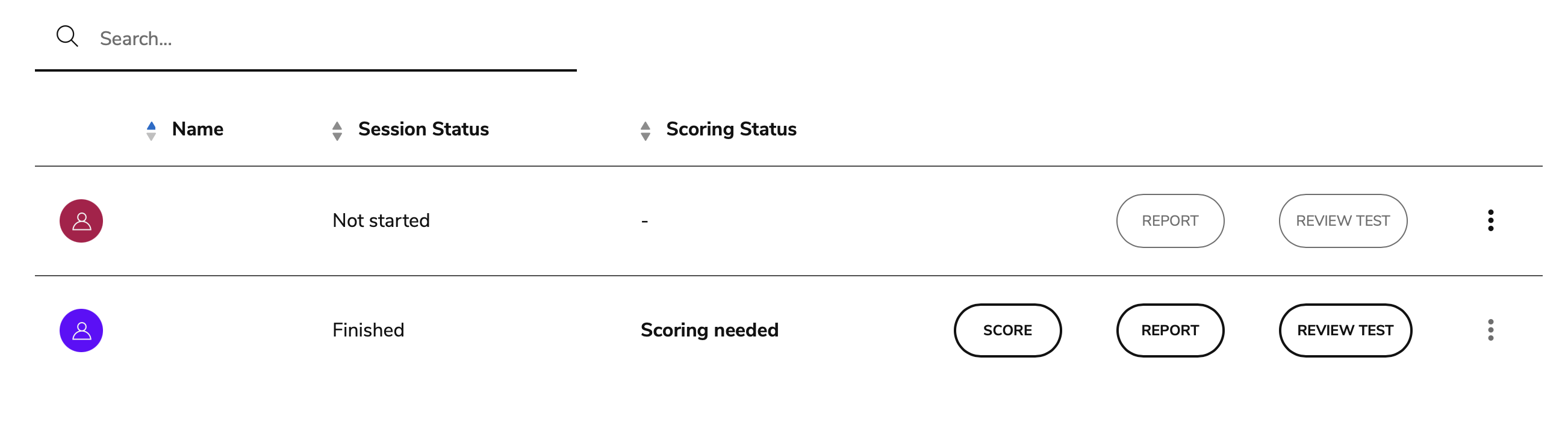
Session overview page
2. Score a single assessment or a batch of assessments.
There are two options for scoring assessments:
Select Score for a given test taker to score the open-ended items in that test taker’s assessment.
Select Score All at the top-right of the test taker list to score groups of test takers (five by default).
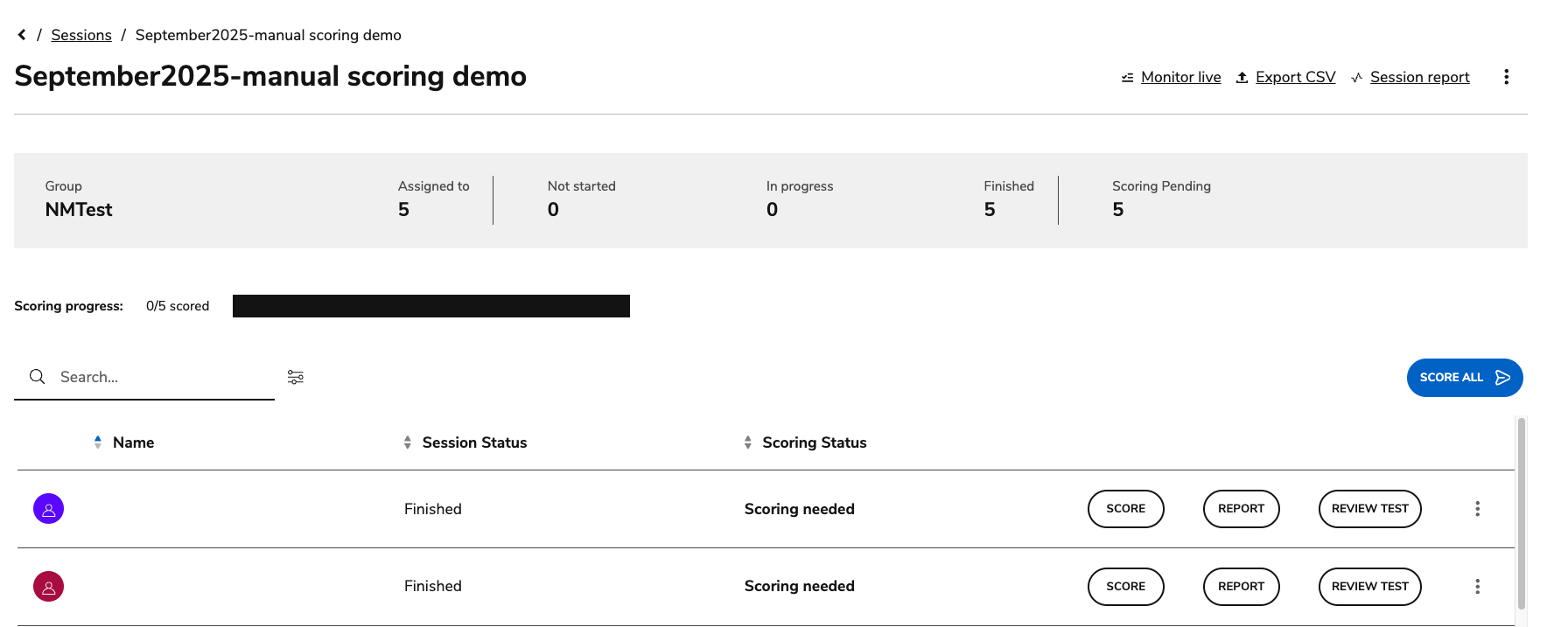
Score individual or a batch of assessments
When using the Score All option, each item requiring scoring will be presented one by one (as opposed to each test taker’s assessment being presented in it’s entirety consecutively). When you have completed scoring one item for all of the test takers in the batch, the next item will be presented.
The default batch size of a scoring group is five test takers. To adjust this number, please speak with your Account Manager.
3. Grading the assessment(s).
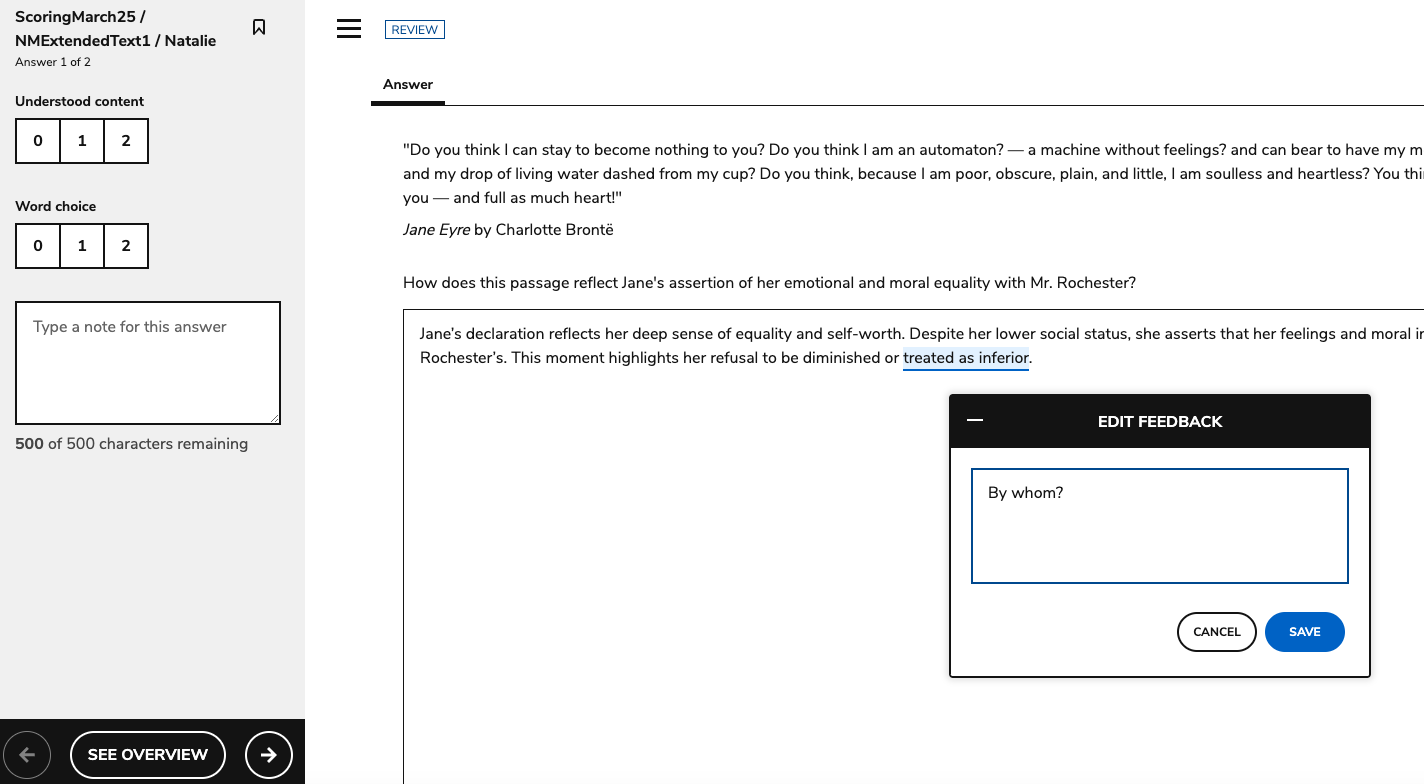
Scoring an assessment
Use the arrows to navigate to view each interaction that requires manual scoring.
In the panel on the left side of the interface, the scorer will see the outcome declaration(s) defined for each interaction, along with the score range defined for each outcome declaration. Select the score earned to grade each interaction. For more information on outcome declarations, see Creating items with manual scoring (TAO Ignite).
In the Scorer’s notes text box, scorers can enter personal notes regarding the response and/or grade. These notes can be viewed from the Overview screen (see step 4) and will be visible to scorers only (not test takers). This feature is useful when rescoring an assessment (see the section below) or using the read-behind feature (see Creating a session).
Select the pencil icon in the top right corner to view and use the highlighter tool. The highlighter tool allows scorers to highlight areas in the test-taker’s response to help them identify information that contributes to the final score of the interaction. For instance, they can highlight all the grammatical errors so that they can easily compute a score for grammar. Highlighters are only visible to the scorer.
Leaving feedback
Scorers may leave a direct comment to a test taker’s response by selecting text from the response and clicking Write Feedback → Save. Test takers will be able to view this feedback when reviewing the test in Finished Sessions. For more information, see the following topics:
Exiting and re-entering the scoring window
You can exit and re-enter the scoring window. If you have already completed the scoring of some items, select the back (arrow) button in the top-left corner and click Save and Leave (or Continue Grading if you select the back button accidentally).
4. Select SEE OVERVIEW to view the test overview page.
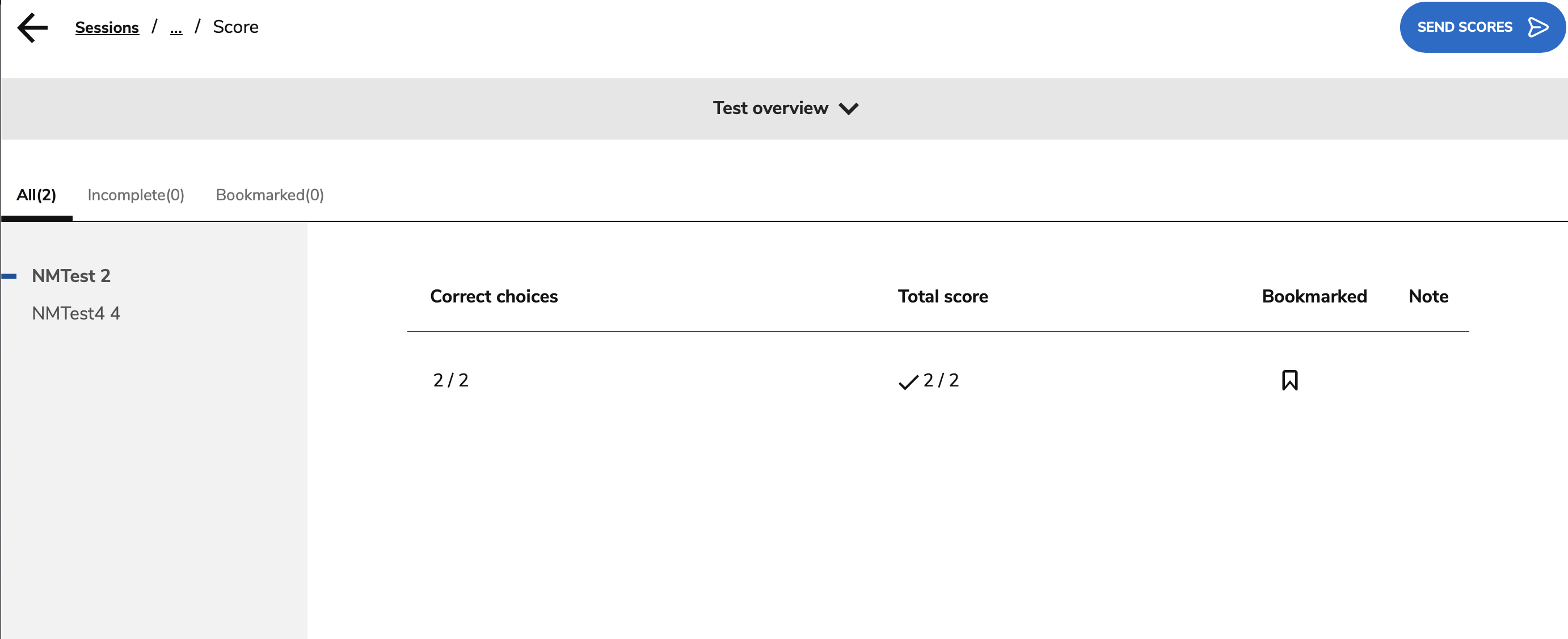
From the test overview page, you can view each interaction’s score, bookmark interactions to return to later, and add notes on an interaction.
Select the Test overview downward arrow to return to the grading page.
4. Once you have completed grading (see percentage bar in the bottom-left corner), select SEND SCORES.
A prompt appears to inform the grader that all scores will be final. Select SUBMIT THE SCORES to finalize the grading process for the assessment.
The test taker’s Scoring Status will appear as Scored in the session overview page. Select Review to view each question and it’s final score.
You can view the progress of the session’s scoring at the top of the page:
Under Finished, the amount of completed assessments will display.
Under Scoring Pending, the amount of assessments still requiring scoring will display.
The Scoring Progress bar displays the amount of scored assessments relative to the amount of completed/submitted assessments.
Rescoring an assessment
Once a manually scored assessment has been scored and submitted, there is an option to reopen and rescore the assessment.
In the session’s overview page, select the ellipses button for a particular test taker and select Rescore to reopen their assessment.

Rescoring an assessment
