Moving, copying and duplicating tests
Tests can be moved, copied and duplicated within the same library.
In any library in TAO you can move tests to a different folder by dragging and dropping them to the new destination within the test library. This is, however, limited to desktop environments.
The Move To button allows you to do this in a different, platform-independent way. The procedure for copying/duplicating tests is the same.
1. Click on the Copy To or Move To icon in the button bank under the library.
The following dialog will appear:
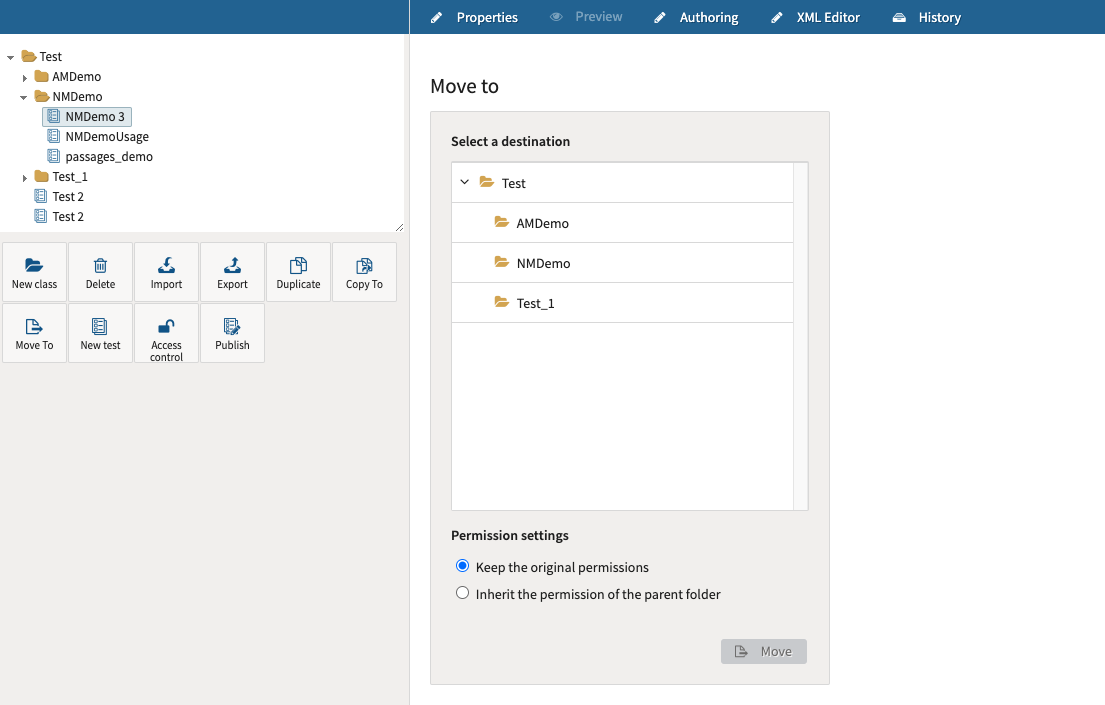
Moving tests in the Tests library
2. To copy or move a single test, open the item by clicking on it, then select the new folder and click on Copy or Move at the bottom of the dialog.
You can also move a single test or a whole folder (class) of tests with its entire contents to another location in your tests library. To do this, complete the following steps:
Select the test or class in your library which you wish to move.
Click on the Move To button in the button bank under the library. Again, a dialog box will appear on the canvas. Select a destination folder and click on Move.
You will see a warning telling you that the properties (metadata) of the original class will automatically be replaced by those of the destination class. This means that you will lose the metadata used in the original class, so it’s a good idea to check that no vital information will be lost before you move the class to its new location. When you have checked this, click on Ok to continue.
Permissions settings
The areas that specific users in your TAO instance have access to, and what they can do in those areas, is controlled by access control and permissions. When moving an test or folder, you will see the option to keep the original permissions of the original location, and the option to update the permissions to reflect those of the test or folder’s new location.
When moving resources (such as tests and folders) via drag and drop, whatever is the default permissions inheritance configuration will be applied automatically. You can view your environment’s default permissions inheritance configuration by selecting the Move to or Copy to buttons - whatever is the automatically selected option reflects the applied configuration when using drag and drop.
Duplicating an existing test
You can duplicate an already existing test by clicking on the Duplicate icon in the button bank under the library. A copy will then be created in the folder of the test you have duplicated, with the same name but with “bis” on the end.
