Classifying items with metadata
As an institution’s collection of Items grows, most test authors will find it increasingly tedious to locate the right set of interactions for a given Test. TAO’s Metadata offers a way of finding relevant Items for your Tests easily, even when there are hundreds or thousands of Items to choose from.
Although this section only covers Metadata that apply to Items, the procedures for applying Metadata to other entities are very similar.
TAO Core: Add metadata properties to tests, test-takers, groups, assets, and deliveries
TAO Ignite: Add metadata properties to items, assets, tests, and deliveries.
Properties define the Metadata entered for your items, and can be added to any item. Metadata is useful as it can help identify Items used in a specific course, for a specific instructor, within a specific Test, etc. Searches identify these specific Items so that they can be easily accessed.
For more information on the search tool, see Using metadata to search for an item.
Inserting or editing Properties
1. Click on an Item class to add or edit properties.
The Properties form for the class you are reviewing allows you to change the label of the class.
Select Manage Schema. This will bring up Manage item class schema form that shows the Metadata properties set for all the Items in that class. These properties define the Metadata which apply to a given Item (within the class). For items/item classes, the following Properties listed cannot be edited: Item Content, Original Filename, Item Model, State, and Lock. Other properties in the list of class Metadata can be both edited and, if necessary, deleted.
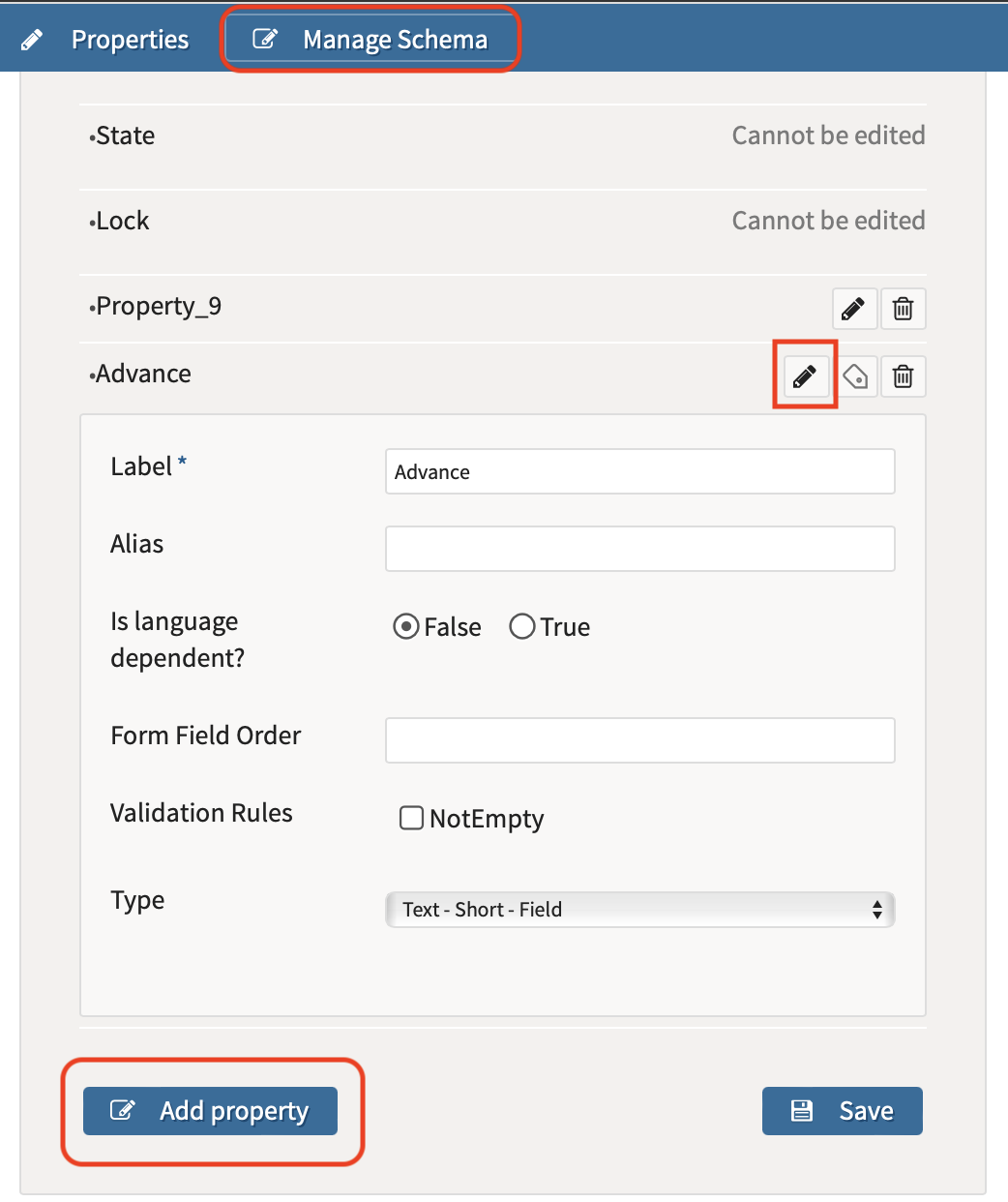
Adding and editing metadata for an item class
2. To add a new Property in the Manage item class schema window, click on the blue Add Property button below the Property list.
This adds a new Property at the end of the list. Before it can be used in TAO, you will need to add information to it (see the next step).
3. To edit a Property in the Properties window for the class, click on the Edit icon.
The Edit icon is located on the right of the Property name, and looks like a pencil.
The following fields display:
Property Label: Enter the new name (to be changed from Property_X). This field is required.
Alias: This field is used as an alternative to the label, to be able to differentiate between various resources which have the same name (in Search, for example). The alias is also is also used for a statistical metadata import, as a way to identify the property name to be imported via CSV.
Language dependent: This indicates if the value of this field can be translated (the default is false).
Form Field Order: This defines the position of the new Property in the list of all the properties pertaining to that item. Use number values for this field.
Validation rules: Default is empty. If this is checked, that property value cannot be empty for a given resource. It enforces validation, checking that there is a value set for it.
Field type. This is important as it describes how the Property is defined and modified from each individual item (within the class). A drop-down menu provides six basic choices:
Text (three options: short-field, long-box, and long-HTML editor)
With these options, you will enter values as text (the length of which is dependent on which option you choose) with each item’s property.
List (three options: Single choice radio button, single choice drop down menu, and multiple choice check box)
With these options, you will choose a value from a list in each item’s property.
Tree (multiple node choice)
Calendar
Password
File
Once you’ve selected the values which apply to this Property, click on the blue Save button: This will save and reload the window. Remember that you can delete the Properties you add by clicking the trash can icon.
Once you have configured a property for a class, you can assign values to individual items:
Select an item in the class.
In the Edit Item form, each property assigned for the class displays. Add a value for the specific item in each Property listed.
4. To edit a List used with an existing property, hover over the cogs icon in the Assessment Builder Bar and select Lists from the dropdown menu.
A window will appear showing all the available Lists which can be used with the Properties in your TAO Library. On the right-hand side of the window you will find all the lists which might apply to any Item set created in your TAO set-up. These can be edited or deleted here.
On the left-hand side of the window is the option to create a new list. To create a list, you need to enter the name of the new list, as well as the number of elements in it.
