Hottext interaction
The Hottext Interaction gives Test-takers the opportunity to demonstrate their knowledge by showing, among several selections within a body of text, a specific type of word or phrase (e.g. a grammatically incorrect element, misspelling, main character in a story, capital city).
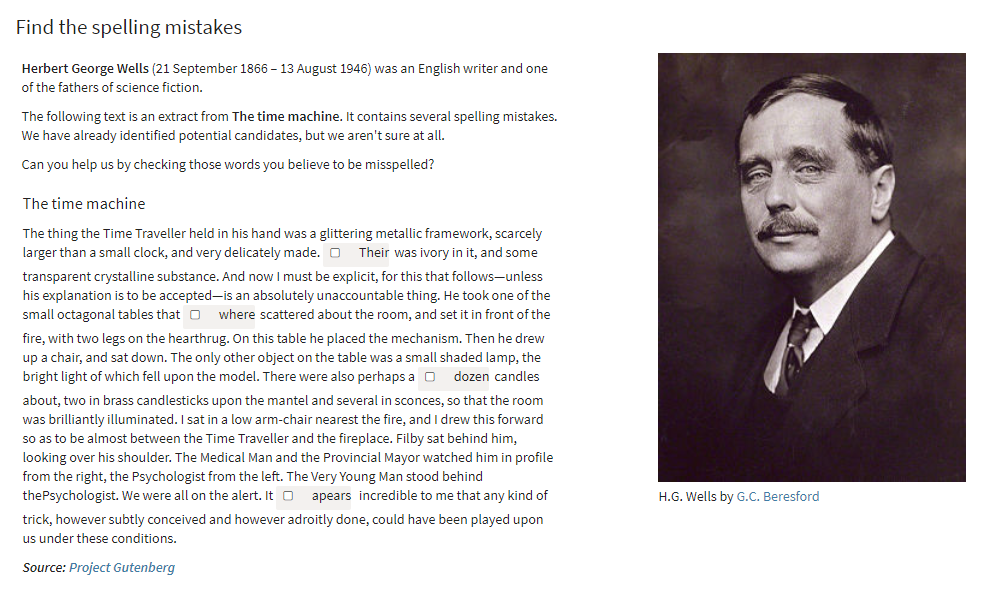
Hot Text interaction
Once you have generated a new Item, and clicked on Authoring in the Action Bar, follow the steps below to create a new Hottext interaction:
1. From the Common Interactions Library on the left, drag the Hottext icon onto the blank Item and drop it onto the Canvas.
This creates a new Hottext Interaction window. There is a question field at the top, followed by a space (containing a sample text) in which to place the text containing the phrases to be highlighted as Hottext elements.
2. Fill in the question field, where it says define prompt.
This will describe the task given to the test-taker (“Find the mistakes”, “Pick the capital city”, etc.).
See the chapter Word Processing Options for details on text editing options such as using italics or bold text in your item, and inserting features such as shared stimuli or media, tables or formulae.
3. Copy and paste, or type in, the text which will contain the Hottexts.
The test-taker will choose the best option or options from the Hottext elements which answer the question.
4. Select a word or phrase and highlight it. When the magic wand button comes up, click it to confirm the selection of the word or phrase as your Hottext Interaction.
This will create a Hottext element within the text. If multiple words are selected, the second magic wand button (see below) creates a hottext for multiple words separated by whitespace.
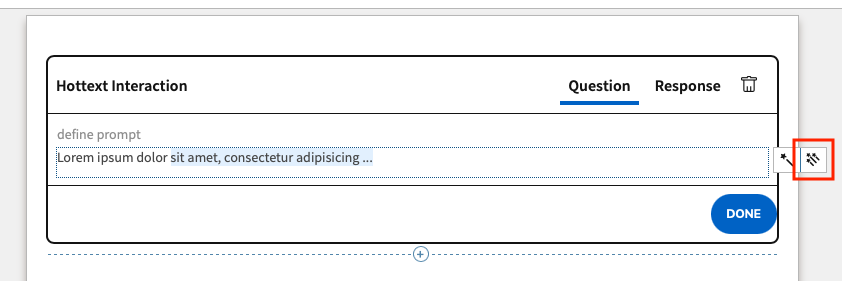
Multiple word hottext button
In this case, each word in the selection becomes a clickable response option. Select the “back” arrow to remove words from the hottext selection.
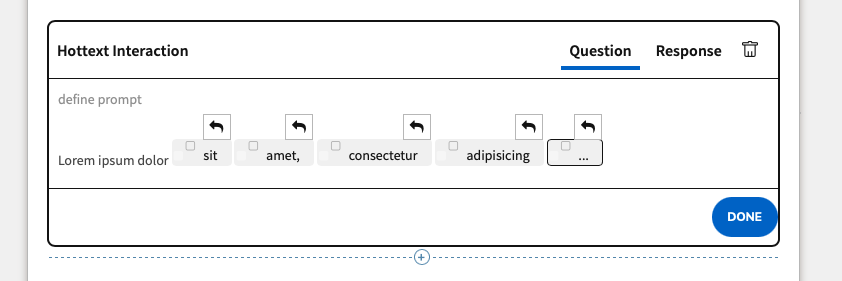
Multiple word hottext selection
Typically, there will be one word or phrase that matches the response being sought, and several additional words or phrases that might be similar to the response being sought. There might be cases where more than one option is correct, or where none of the options are correct. At the end of the text, you can add a final Hottext element which allows the test-taker to state that there is no correct selection (e.g. “No error.”)
5. Complete optional configuration of the interaction if required.
You can choose to configure your interaction in the following ways:
Specify how many choices the test taker can select.
TAO Advance only: Specify whether you want to enforce constraints for the defined maximum amount of choices test takers are allowed. For more information on constraints, see Placing constraints on the response.
This feature is not enabled by default. Please contact your Account Manager if you want to use this feature.
These options are available in the Interaction Properties Panel on the right. See the section Configuring Interactions for details.
6. Click Response on the right of blue interaction header to define the correct answer(s).
This will produce the same window as before, but you now have the possibility of placing checkmarks by the right answer(s). Check all that apply.
7. Complete the item’s Response Properties configuration (if required) in the Response Properties Panel.
You can choose to configure the interaction response in the following ways:
Determine how the item is to be scored. See the topic Modifying the scoring method for details.
Whether the item is to be automatically or manually (human) scored
Give partial credit for partially correct answers
Insert modal feedback
These options are available in the Response Properties Panel on the right.
8. Click the blue Done button. Your Hottext interaction is now complete.
After this step, you can preview and test-run your interaction by following the instructions given in Steps 5 and 6 in Creating a Test Item.
