Giving hints and feedback to the test-taker
Interactions can be configured to give hints to the test-taker such as indicating the number of correct responses in a choice-based interaction, and also to offer feedback as test-takers progress through a test item. These options are not available for all types of interaction. The chapters describing each interaction under QTI Interaction Types and PCI Interaction Types will tell you which options are available for that particular interaction.
Hints for the Test-taker
Options to provide hints are configured in the Interaction Properties Panel on the right of your interaction.
Specifying the correct number of answers
You can specify the minimum and maximum number of answers the Test-taker will be asked to provide (before he can continue to the next question) in the Allowed Choices boxes (depending on the type of interaction, this is sometimes labeled Number of associations/matches). By default these are empty, which means the test-taker can include as many (or as few) answer options as he likes. (Setting the minimum to 0 allows the test-taker to skip the question.)
Inserting a ‘placeholder’ text in the blanks
If you would like to put a text in the fields the test-taker is supposed to fill in, such as “Write your answer here”, enter it in the Placeholder Text field.
Giving hints about the text length
You can provide hints for the test-taker about the length of the text by filling in the Recommendations fields. This provides the test-taker with an expected length, in either characters or number of lines.
Inserting modal feedback
Giving feedback can be configured in the Response Properties Panel on the right of your interaction.
Modal feedback can be defined as a message presented to the Test-taker outside of the Item, when the test-taker selects an answer. Feedback may be triggered by either a correct or an incorrect answer, depending on the conditions set by the test author. Follow the steps below if you would like the test-takers to receive modal feedback during this interaction.
Click on the Add a Modal Feedback button.
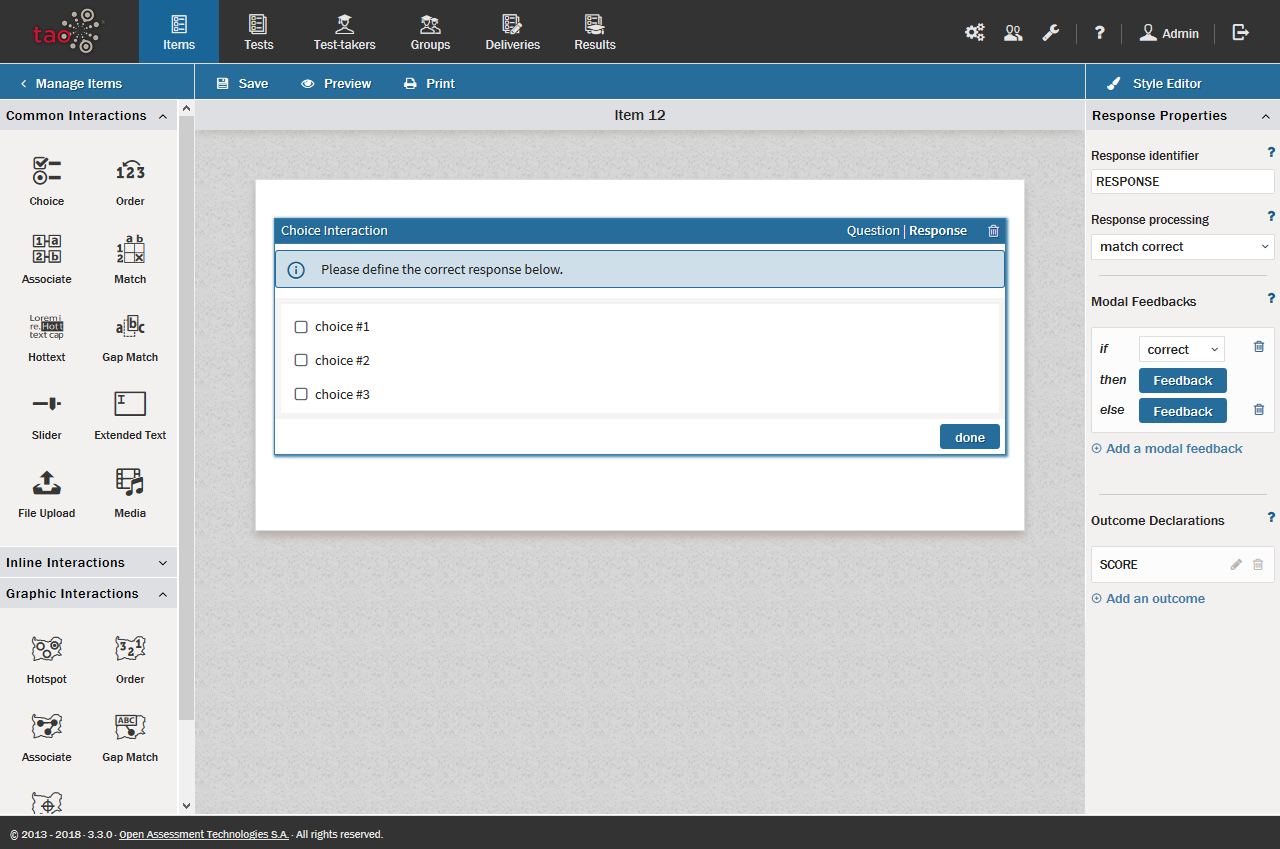
Adding Modal Feedback to your Interaction
This opens a modal feedback panel in which you can insert the feedback and specify when it should be given.
Insert your feedback and feedback conditions. If the feedback is to be given when the test-taker gets the correct answer, then ensure that the if-statement is set to correct. You can also set it to incorrect or any numeric comparative relationship.
Then fill in the then-statement by first clicking on the blue Feedback button, and then entering the desired text in the pop-up window. When complete, click the done button. If alternative feedback for the opposite condition is required, click the Feedback button for the else-statement, and follow the same procedure used to set up the initial feedback.
If additional modal feedback is required, then click the Add a Modal Feedback button below your first Modal Feedback and repeat the above steps.
