Extended text interaction
The Extended Text Interaction provides the means of examining the Test-taker’s ability to reproduce a phrase, sentence, or text passage exactly. The answer must not deviate from the original in any way.
Usually, these Items are scored manually by a human scorer. In TAO 3.3, authors can define outcome variables on the item level for scoring rubrics, for example for grammar, spelling, and contents.
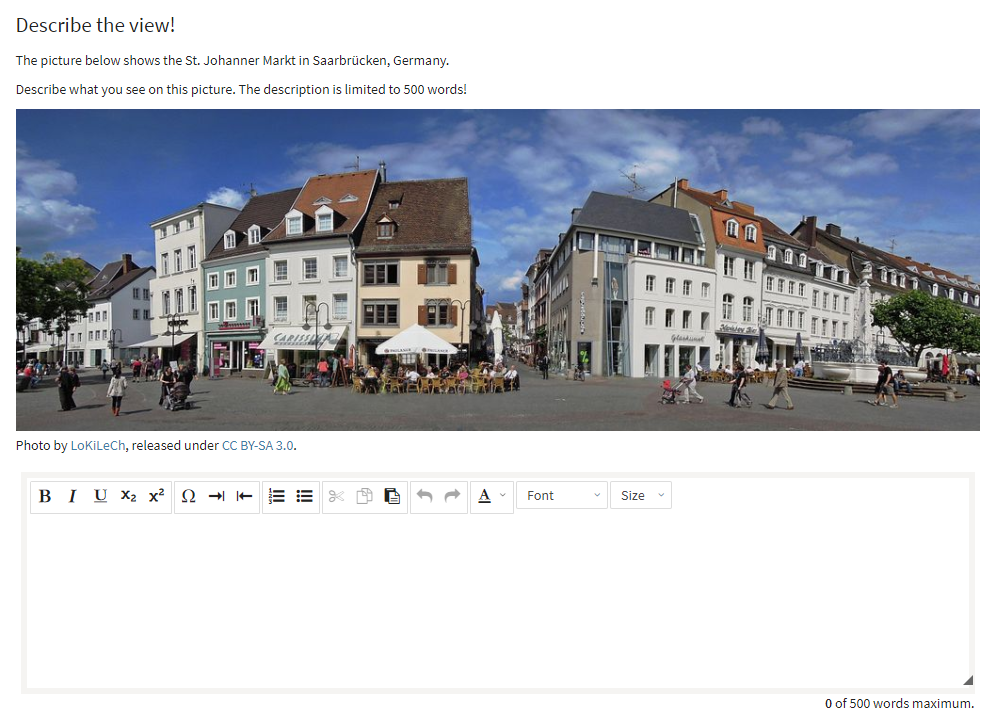
Extended text interaction
Once you have generated a new item, and clicked on Authoring in the Action Bar, follow the steps below to create a new Extended Text Interaction:
1. From the Common Interactions Library on the left, drag the Extended Text icon onto the blank Item and drop it onto the Canvas.
This opens a new Extended Text Interaction window. There is a question field at the top, with an extended text field below it.
2. Fill in the question field, where it says define prompt.
The test-taker will be expected to remember the answer exactly, without any variation. Even an extra space will result in the answer being marked as incorrect.
See the chapter Word Processing Options for details on text editing options such as using italics or bold text in your item, and inserting features such as shared stimuli or media, tables or formulae.
3. Complete optional configuration of the interaction if required.
You can choose to configure your interaction in the following ways:
Limit the length (or recommend the length) of an answer.
TAO Advance only: Specify whether you want to enforce constraints for the defined maximum amount of words test takers are allowed. For more information on constraints, see Placing constraints on the response.
This feature is not enabled by default. Please contact your Account Manager if you want to use this feature.
Define a certain format (plain text, rich text, rich text + math editor).
Add hints for test takers - recommendations for length and lines of their responses
These options are available in the Interaction Properties Panel on the right. See the section Configuring Interactions for details.
4. Click Response on the right of blue interaction header to define the correct answer(s).
Enter the expected answer in the answer field. Again, the test-taker is expected to answer exactly. Any variation(s) will result in the answer being marked as incorrect.
5. Complete the item’s Response Properties configuration (if required) in the Response Properties Panel.
You can choose to configure the interaction response in the following ways:
Determine how the item is to be scored. See the topic Modifying the scoring method for details.
Whether the item is to be automatically or manually scored
Insert modal feedback
For extended text items, it is recommended to configure manual scoring.
These options are available in the Response Properties Panel on the right.
6. Click the blue Done button. Your extended text interaction is now complete.
After this step, you can preview and test-run your interaction by following the instructions given in Steps 5 and 6 in Creating a Test Item.
