Adding assets (or media) to an item
Items and interaction can contain Assets (media), e.g. images, videos, sound files or passages (previously called shared stimuli). These can be files which are stored in the Asset Manager, or files from your desktop.
In some versions this is called the Media Manager, or the Resource Manager (and the files are called ‘Media’ rather than ‘Assets’), but they all function in the same way. The names are used interchangeably.
When you use a resource from the Asset library in an item, it isn’t integrated in your item, but instead is only referenced by it. This means that if the resource is updated, any items that reference it will automatically be modified to include the updated version of the resource. See the Asset Manager chapter of the User Guide for further details.
There are two ways of adding an asset, or resource, to your item:
Use a Media interaction. Please refer to the chapter on Media Interactions for instructions on how to do this.
Existing media can be added via the Asset library when using a text block. Media can also be added from the edit toolbar when editing any type of interaction or Text Block. In this case, you will be prompted to upload your media to the item in Asset library before inserting it into the interaction:
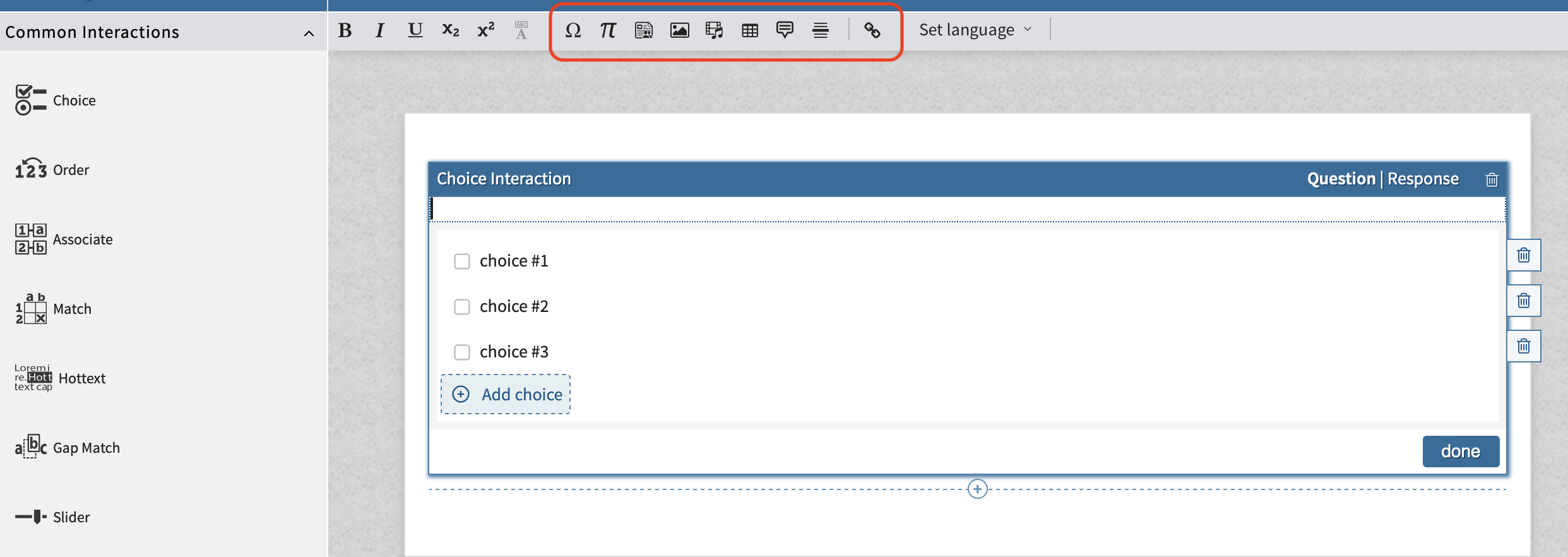
Edit toolbar
The steps below describe how to add an asset from your Asset library to a typical text block in your item.
1. When authoring your new Item, drag a text block onto the canvas from the Inline Interactions menu on the left.
A toolbar appears in the gray bar above the item containing a series of icons (see graphic above).
2. Click on the relevant icon to include a file from the Asset Manager in your item.
Using the image icon or the media (video, audio) icon will show you the resources available of that type in the Asset library. Clicking on the floppy disc icon will show you the passages (or shared stimuli) available.
Clicking on any of these icons will take you to the Asset Manager, shown in the image below.
The left panel is a Library: the Asset Library. Above the Assets folder, you will see which resources (if any) the item contains. The middle panel shows the list of assets which are available within the highlighted Class (i.e. folder) in the Asset library. The right panel provides a preview of the asset you select.
To include a media file from your desktop in your item:
Select the relevant icon in the toolbar (the landscape for an image, or the music tape for an audio or video file).
Select where you want the asset to be uploaded to (either the item’s folder directly, or a particular Class in the Assets library).
Click on Add file(s), then the blue Browse button to browse your computer. Most image and audio formats are supported.
Select the green Upload button.
Click the green Select button. This uploads the asset you have chosen into the text block.
If you chose to upload your asset to the item’s folder, the media file becomes an integral part of the item, and is not in the Asset library when you save your item.
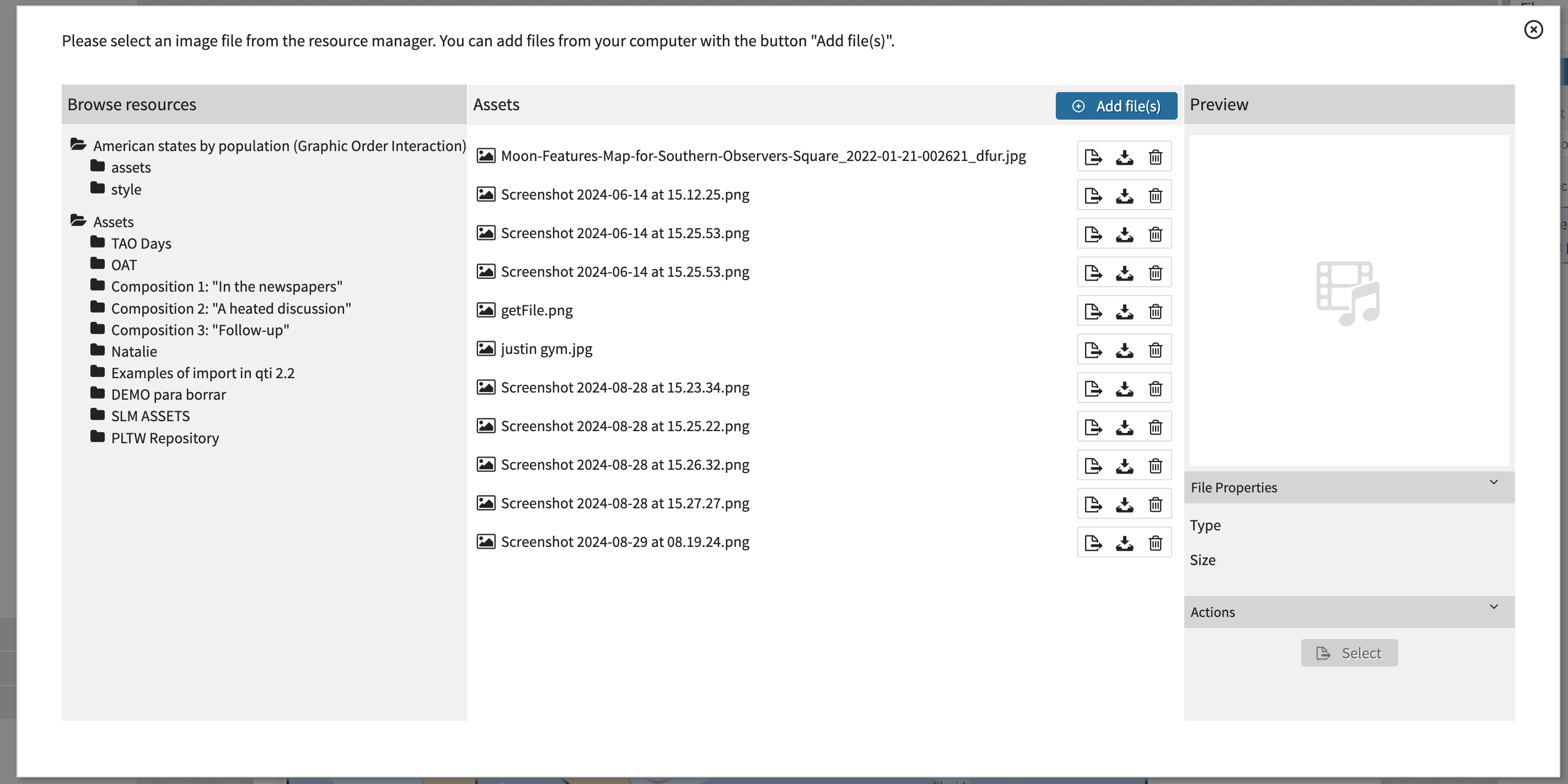
Adding media in the Asset Manager
To include an existing media file in the Asset Library:
Select the relevant icon in the toolbar (the landscape for an image, or the music tape for an audio or video file).
In the Asset library, select the class where the asset is stored. Browse the assets available and choose one to include in your item.
Click the green Select button. This uploads the asset you have chosen into the text block.
To upload a new file to the Asset library, see the chapter on the Asset Manager for further details. To create a new ‘Passage’ to add to the Asset library, see the chapter on Inserting a passage (or shared stimulus).
3. Edit the asset using the Properties panel.
If you begin typing without hitting return, the text will center vertically. If your text extends beyond the first line, however, it will wrap underneath the image (or other media). If the image is followed by a longer text, it is best to click on return on your keyboard at least once before starting to type.
Certain elements of images (and other types of media) may be edited in the Properties panel on the right:
Alt Text
Size
Responsive mode: Allowing images to adjust based on screen/environment size. With this box checked, you define a percentage instead of a fixed size. Once the item is rendered, the image size will adjust based on available space.
Position: There is an option to align an image either inline, left, right, or center:
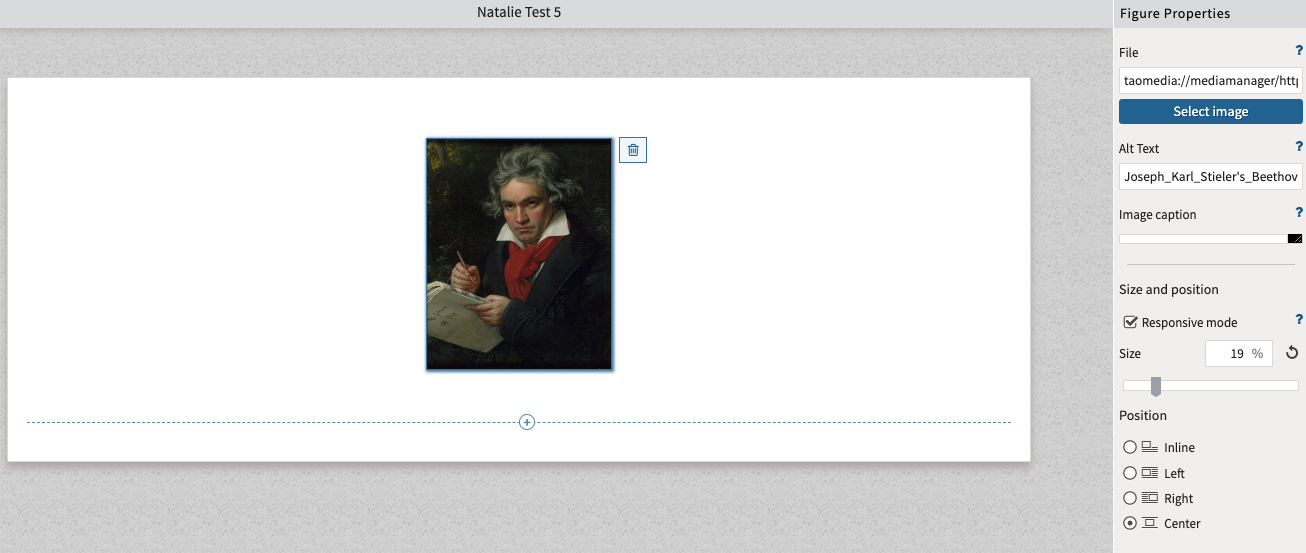
Image alignment in TAO Advance
For adding media containing an audio file, you have the option of limiting the media player’s visible buttons. Check the Compact Appearance box to display the Play button only.

Media player

Compact media player
