Inserting a passage (or shared stimulus)
Passages in TAO are blocks of content, typically text passages, that set the context for a question or a series of questions. They are intended for use in reading assessments, though they may contain illustrations.
A passage can be used in multiple Items, and is therefore sometimes referred to as a Shared Stimulus, though in most versions of TAO, the term “shared stimulus” has been replaced by the term “passage”.
For a demonstration of this feature, view the https://youtu.be/q_AHfsDlqs0?si=ZYnHtM2tXNHki3Bq video on our Youtube channel.
Creating and customizing a new Passage
Passages are .xml files which contain a simple or complex text (a text with integrated images). A Passage Editor is available in which passages can be created. They can be stored in the Asset Manager, so that they can be accessed easily for use in Items. For more information on managing passages (and other assets) in the Asset Manager, see Using the Asset Manager.
Below is a template for a shared stimulus in the form of an empty XML file, which you can use to author a new shared stimulus outside of TAO:
<?xml version="1.0" encoding="UTF-8"?>
<div xmlns="http://www.imsglobal.org/xsd/imsqti_v2p2"
xmlns:xsi="http://www.w3.org/2001/XMLSchema-instance"
xsi:schemaLocation="http://www.imsglobal.org/xsd/imsqti_v2p2
http://www.imsglobal.org/xsd/qti/qtiv2p2/imsqti_v2p2.xsd">
<h1>Sample passage</h1>
<p>This is a sample passage created outside of TAO.</p>
</div>To create a shared stimulus with a media file, reference the media file using its relative location and include it in a zip file together with the XML file, then import the zip file.
In this example, a CSS stylesheet would be linked at the second line of the text editor, using the following format:
<?xml-stylesheet type="text/css" href="style.css"?>To author a new passage in the Passage Editor (to add to the Asset library), follow the steps below.
Click on the Assets icon in the Assessment Builder Bar.
The Asset library will appear on the left. Select the folder in the library where you want the new passage to reside.
Click on New passage under the library.
The new passage will appear on the canvas. Rename the label as needed.
Click on Authoring in the Action Bar to enter the Passage Editor.
In the properties panel on the left, authors can adjust the following elements:
Langauge
Background color
Text color
Border color
Table headings
Font
Font size
Styles applied in the style editor will apply to any elements added to the passage.
Languages can be defined at a block level for any text within that block. This functionality allows authors to include LTR and RTL text blocks within the same item. It also enhances the text-to-speech functionality, as it allows for different texts to be read in multiple languages.
TAO Advance only: There is an option to add a custom CSS stylesheet by selecting Add Style Sheet. Any elemental styles configured in the style editor will override an attached CSS stylesheet.
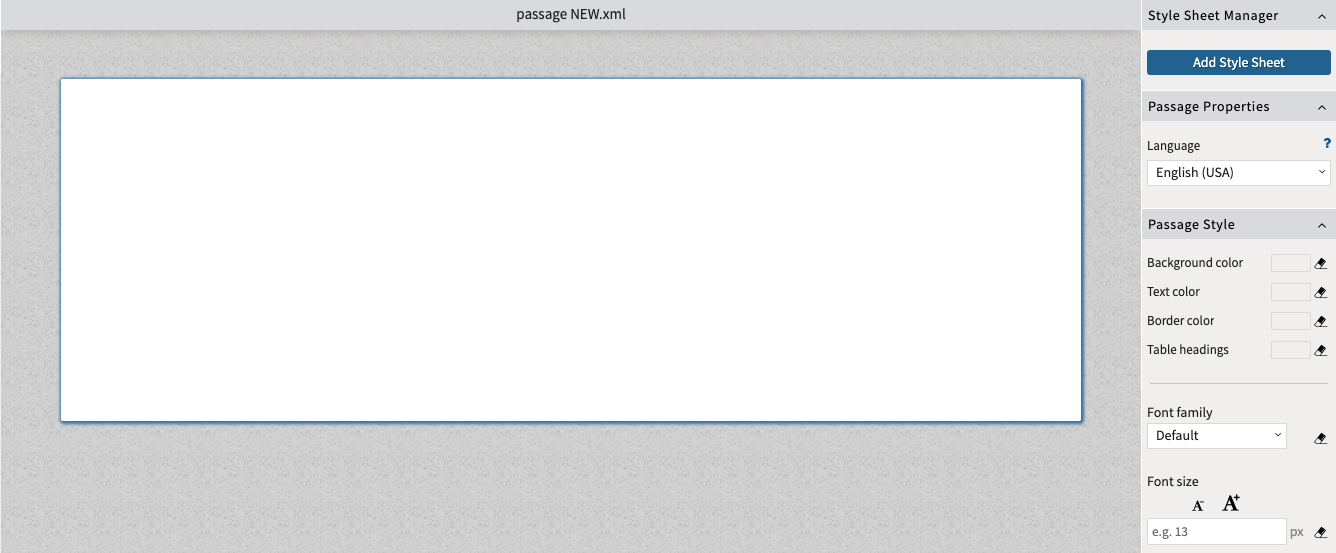
Passage style editor in TAO Advance
Add your text to the blank canvas.
To integrate an image into the passage, use the icons situated above the canvas. This can be a file already available in the Asset library, or something from your desktop. It will appear on the screen. If you are happy with your choice, click on the green Select button at the bottom. This inserts the image into the passage.
Using the text block style editor, passage authors may edit the following elements:
Background color
Text color
Border color
Table headings
Font
Font size
Passage authors can also add custom CSS classes to be applied to each individual text block.
Click on Preview in the action bar to see what the final passage will look like.
Once you have finished editing, save the passage and return to the Asset Manager.
Editing an existing Passage
You may want to edit an existing passage, in order to replace it with an updated version. In this case, after Step One above, select the passage from the library, then jump to Step Three. From here on the steps are the same for both procedures.
Remember that changing a passage will have an impact on every item that includes it.
Adding a Passage to an item
Passages are categorized as Assets in TAO. Adding a passage to an item requires the same procedure as adding other types of assets, such as images. Passages must be created and stored in the Asset library prior to adding them to an item.
For more information on inserting assets into an item, see Adding assets (or media) to an item.
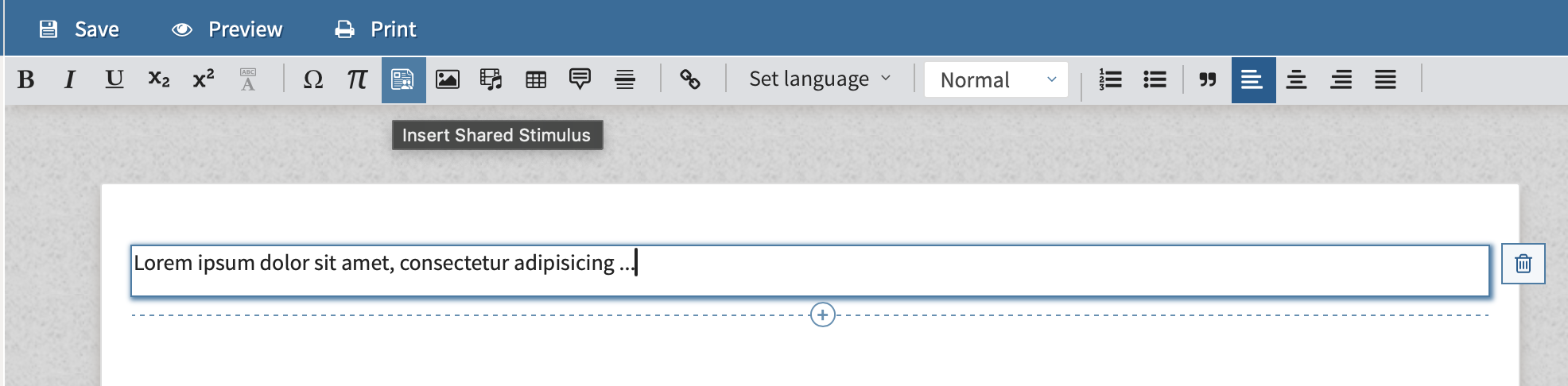
Inserting a passage (or shared stimulus)
Example (TAO Advance)
Passage (or shared stimulus) interactions are used for reading assessments that utilize blocks of content, typically text passages.
Users complete this interaction by reading and analyzing the provided text, and answering the correlating question(s).
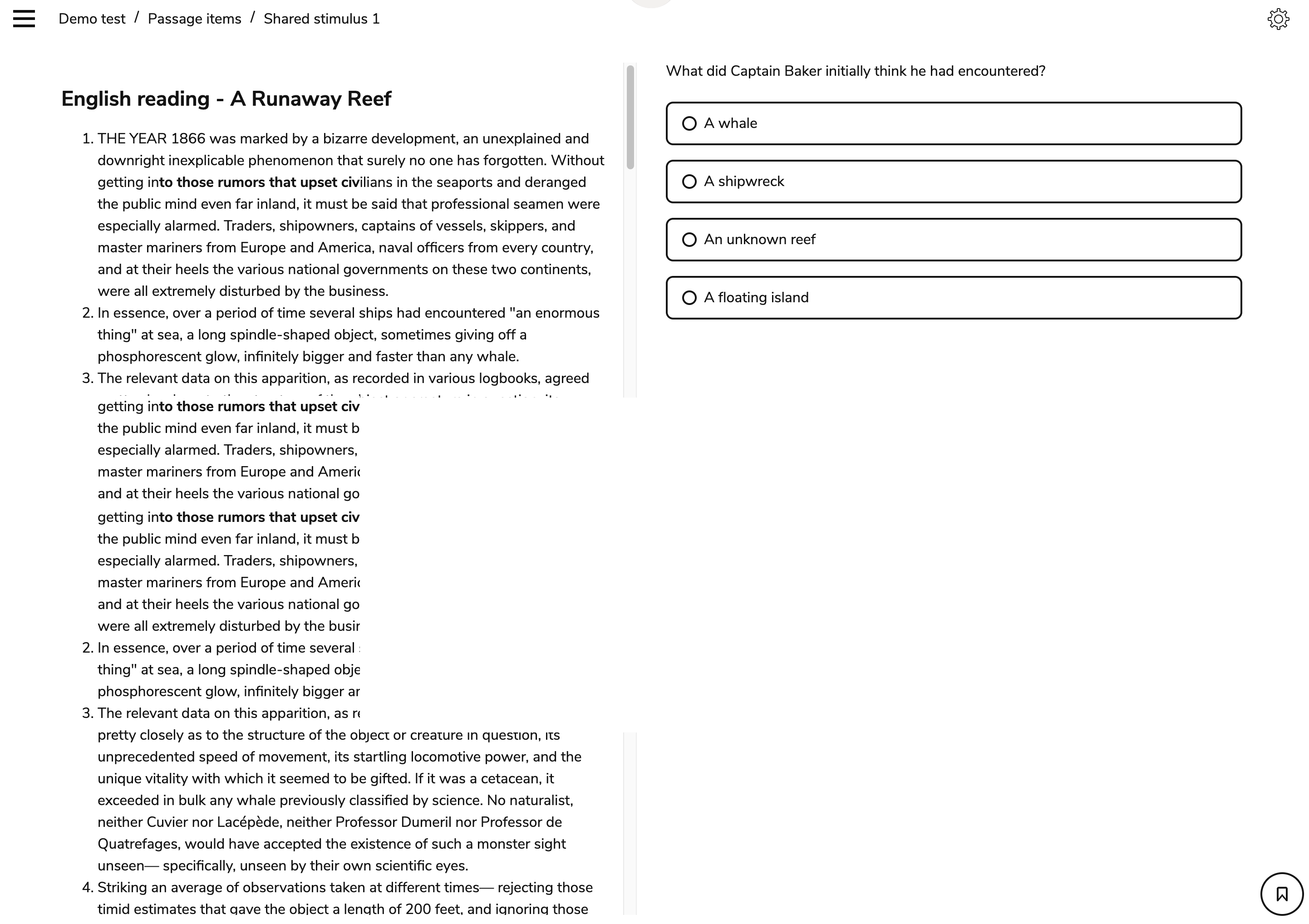
Passage (or shared stimulus) interaction in a TAO Advance assessment
