Previewing a test
Tests can be previewed – or “test-run” – by test authors, to determine if they are set up correctly, make sense and run smoothly, and in order to see how they will appear to the test-taker.
There are several ways of test-running a test before it is used with test-takers. The simplest way is to use the test preview feature.
If using TAO Core, you will need to install the TAO Extension: taoQTITestPreviewer to preview your test in this way. Using the test preview, it is not necessary to either publish the test or to assign it to test-takers. The test preview allows you, as test author, to navigate through the test questions as a test-taker would.
The function of the test preview is to show how the test would appear to the test-taker. No scores are generated when you take a test using the test preview. If you want to check the scoring method configured for your test, you will need to publish it and take it as a test-taker.
Follow the steps below to preview your test.
1. Select the test from the Tests library.
This will open the test on your screen.
2. Click on a Preview button on the blue bar above the open test.
In order to help transition content from the legacy engine (TAO 3.x) to the new one (TAO Advance), the possibility to preview items and tests with both test rendering engines is now available. Both preview options are available in the authoring instance once configured.
Access to both preview buttons is not enabled by default. Please contact your Account Manager if you are interested in this functionality.
Previewing a test in TAO 3.x
This option allows users to see the test in TAO 3.x UI.
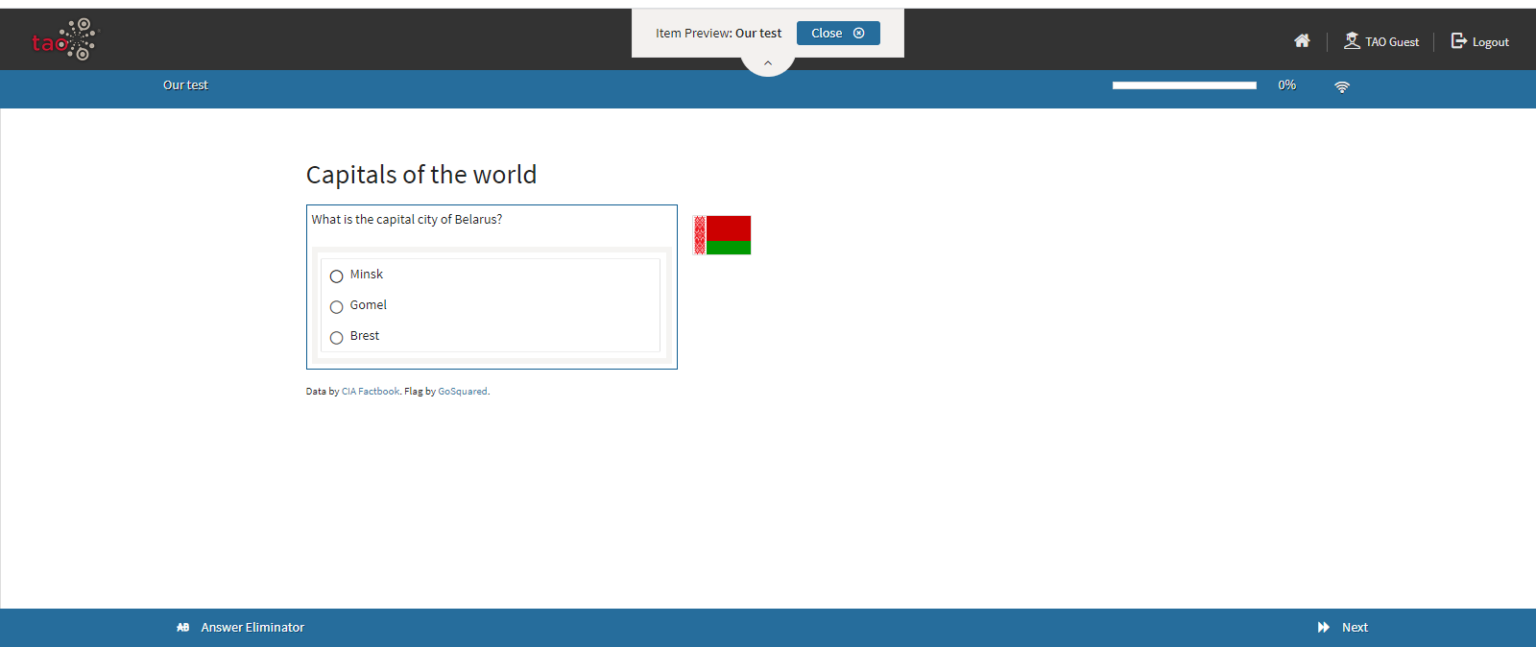
When previewing a test in TAO 3.x, the first question of the test will be displayed on the screen. The test-taker review panel will appear on the left if you have configured the test accordingly.
Previewing a test in TAO Advance
This option allows users to see the test in TAO Advance UI.
When previewing a test in TAO Advance, the first question of the test will be displayed on the screen. The test-taker Overview panel will appear on the bottom-left if you have configured the test accordingly.
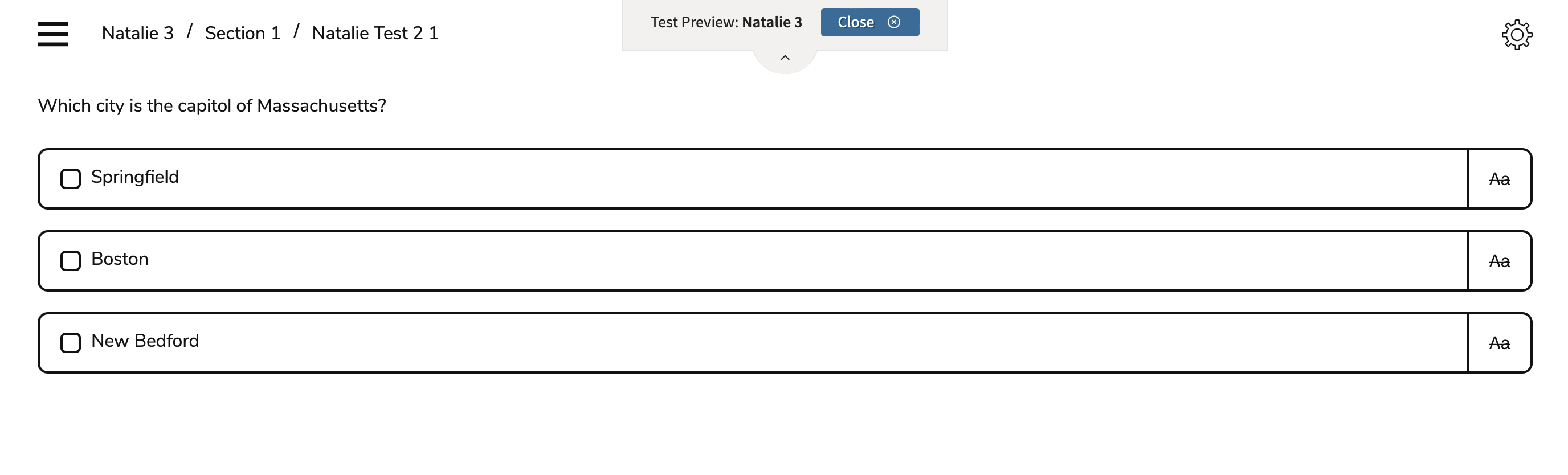
Previewing a test in TAO Advance
3. Take the test.
TAO 3.x
You can navigate through the test using the Previous and Next buttons on the bottom right, as a test-taker would. The percentage bar on the top left will show what percentage of the test has been completed (or test section, if you have them). If you have configured the test to give instant feedback, this will also be shown.
When you have answered all the questions, an End test button will appear. Normally, the test-taker would submit their answers using this button. Click on it to exit the test preview. This will take you back to the test in the test library.
As shown on the image, the user in a test preview is TAO Guest. When a test preview is initiated, a new TAO instance is automatically opened in which to run it, with the login TAO Guest.
TAO Advance
You can navigate through the test using the arrow buttons, as a test-taker would (the backwards arrow button will only be available if non-linear navigation is configured). You can view which question you are on in the numbered list at the bottom of the interface. If you have configured the test to give instant feedback, this will also be shown.
When you have answered all the questions, select Close at the top of the screen (normally a test taker would submit when they have reached the last question on the numbered list). Once you have exited the preview, you will be redirected to the test in the test library.
