Managing different versions of an item
An existing Item can be modified and saved as a new version of the original item, either for purposes of updating the content, or so that item authors can collaborate on the creation of items.
You may wish to modify an existing item (which either you or another item author created) at a later date. For example, you may wish to change the wording of one of the questions, or put in a different image to reflect a change in emphasis. Here, you will probably want to save the original version, especially if it was authored by somebody else. Sometimes it’s also useful to collaborate with other item authors on creating items, in which case you will need to save intermediate versions of them, which the other author can then build on.
The Item History function enables different versions of the same item to be maintained. Using Item History, both authors can see the history of an item (i.e. look at the different versions of it) and save new versions of the same item.
You will need to install the TAO extension: taoRevision in order to use Item History.
Follow the steps below to make a revision to an existing item and save a new version.
1. Open the original item in the item library.
2. Click on the History icon next to Authoring in the action bar.
The image shows the history of an item which two authors are collaborating on. The message given in the first version of the item is telling the second author what task still remains for the item to be completed.
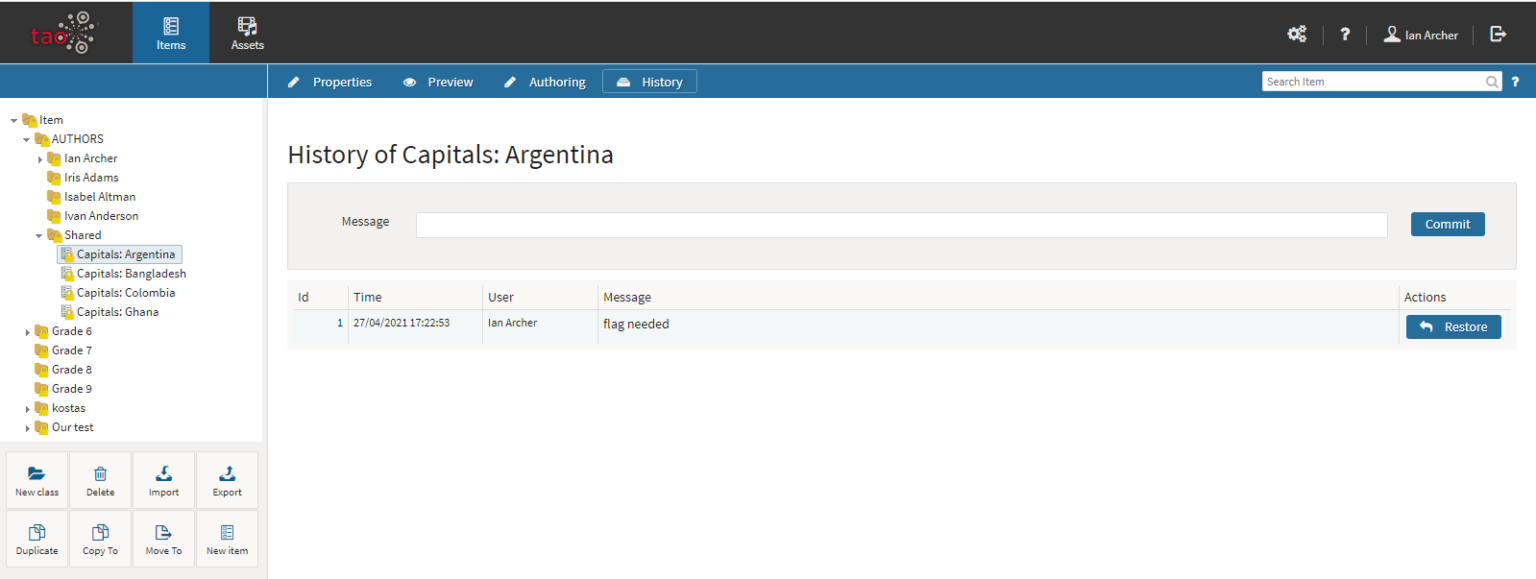
History of an item asking for the capital city of Argentina
This is only necessary if the item doesn’t yet have a ‘history.’ If it does – for example if you are the second author to contribute to an item you are collaborating on (as in the image above) and the first author has already described the initial version of the item using Item History – go straight to step 5.
3. Add a comment in the Message box.
This could be something which describes the original item, such as ‘this item uses images from Europe in the multiple choice question’.
4. Click on Commit.
This version will then be saved in the history of the item.
5. Make the desired changes to the item.
Modify the item as you wish, and save a second version, also describing it using the History icon by adding an appropriate text in the message box. The message would normally reflect the status of the item, or the specific change that has been made.
6. Click Commit again.
The new version will be saved with the time and user information as well as the message.
There are now two versions of the item, and the second version is the current ‘live’ version of the item. An old version can, however, be restored at any time, by going into History and clicking on the Restore button opposite the version you want to reactivate.
