Monitoring a live session (TAO Core)
The Proctoring facility in TAO allows the administrators of deliveries to monitor a Delivery. By assuming the role of proctor, a teacher or administrator is able to follow the progress of Test-takers sitting a Test, submit a report on the status of the delivery and also intervene if necessary. There are two roles involved, a proctor and one or multiple test-takers.
On-site proctoring
Proctoring comes as part of the Premium/Ignite Edition of TAO (or higher). If you are using the Community Edition you will need to install the extension taoProctoring. See the Extensions Manager section of the User Guide for how to install this.
1. Create a user with the role Proctor.
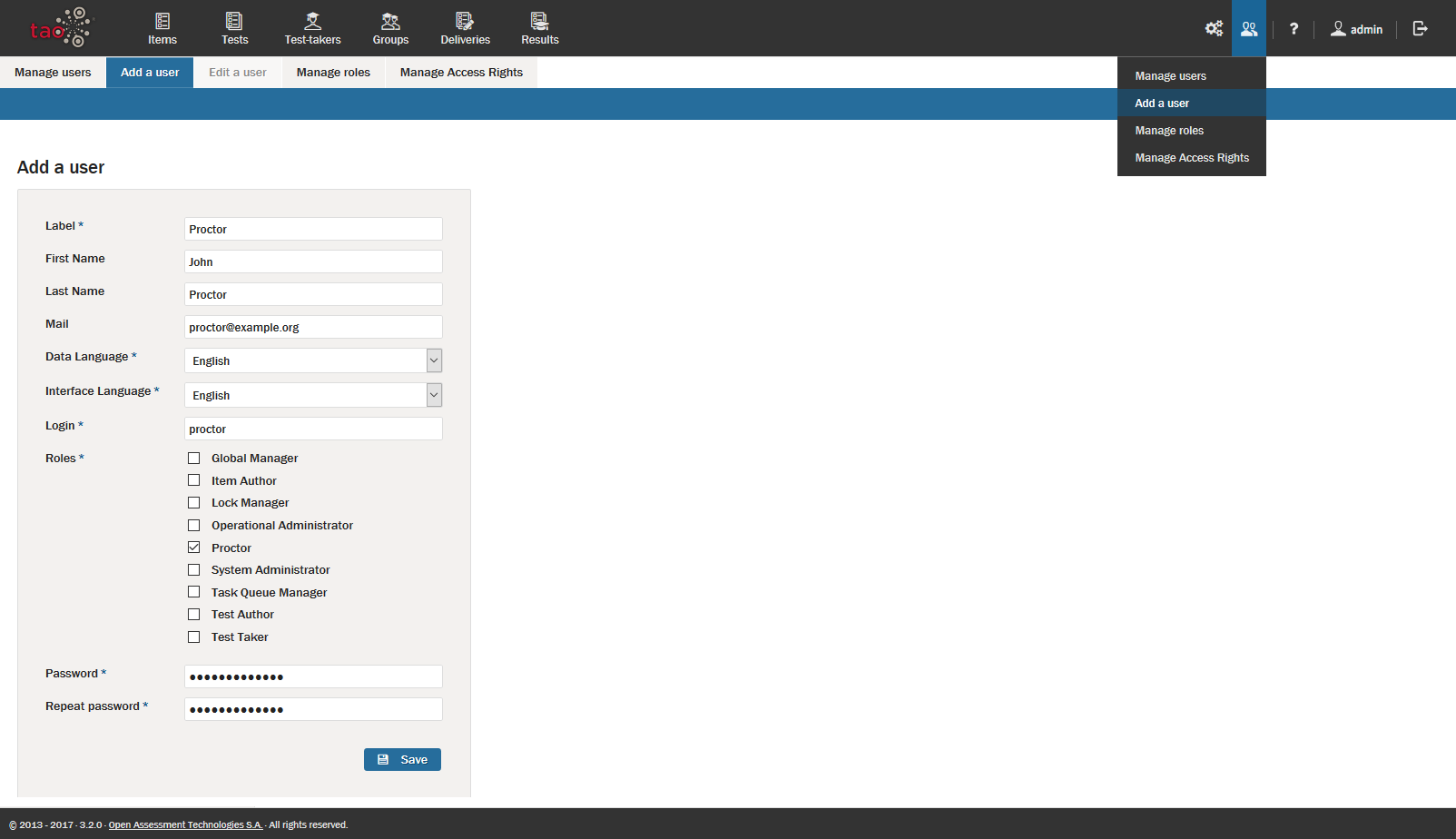
Adding a proctor user
2. Create a delivery which requires proctoring
See the chapter Create a Delivery for details on how to create a delivery.
The properties pertaining to your new delivery will appear on the Canvas in the middle of the screen. Check the box Require proctoring at the bottom of the properties list, and save your delivery.
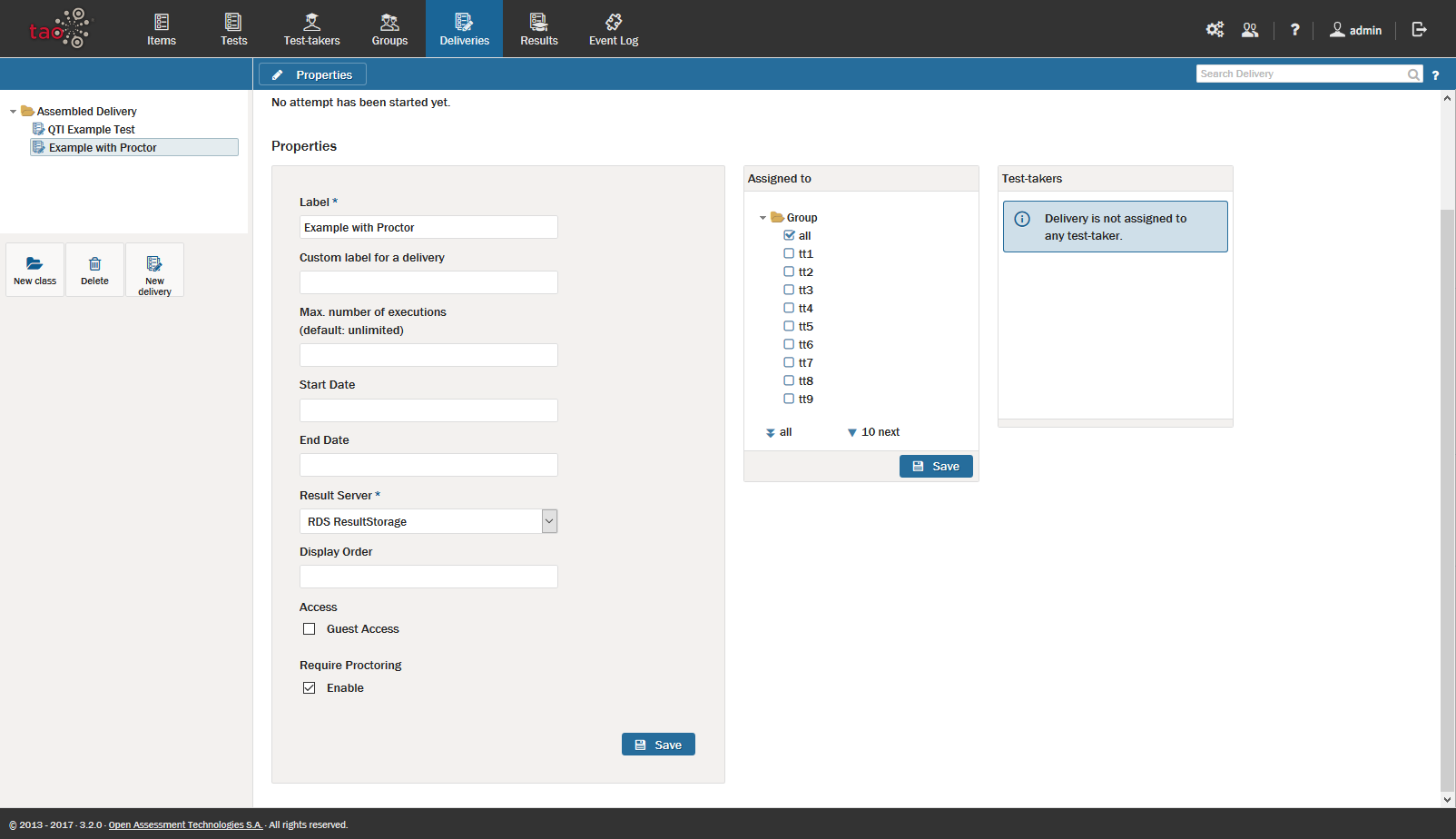
Configuring proctored delivery
3. Log in as proctor. A list of all the deliveries which require a proctor will appear.
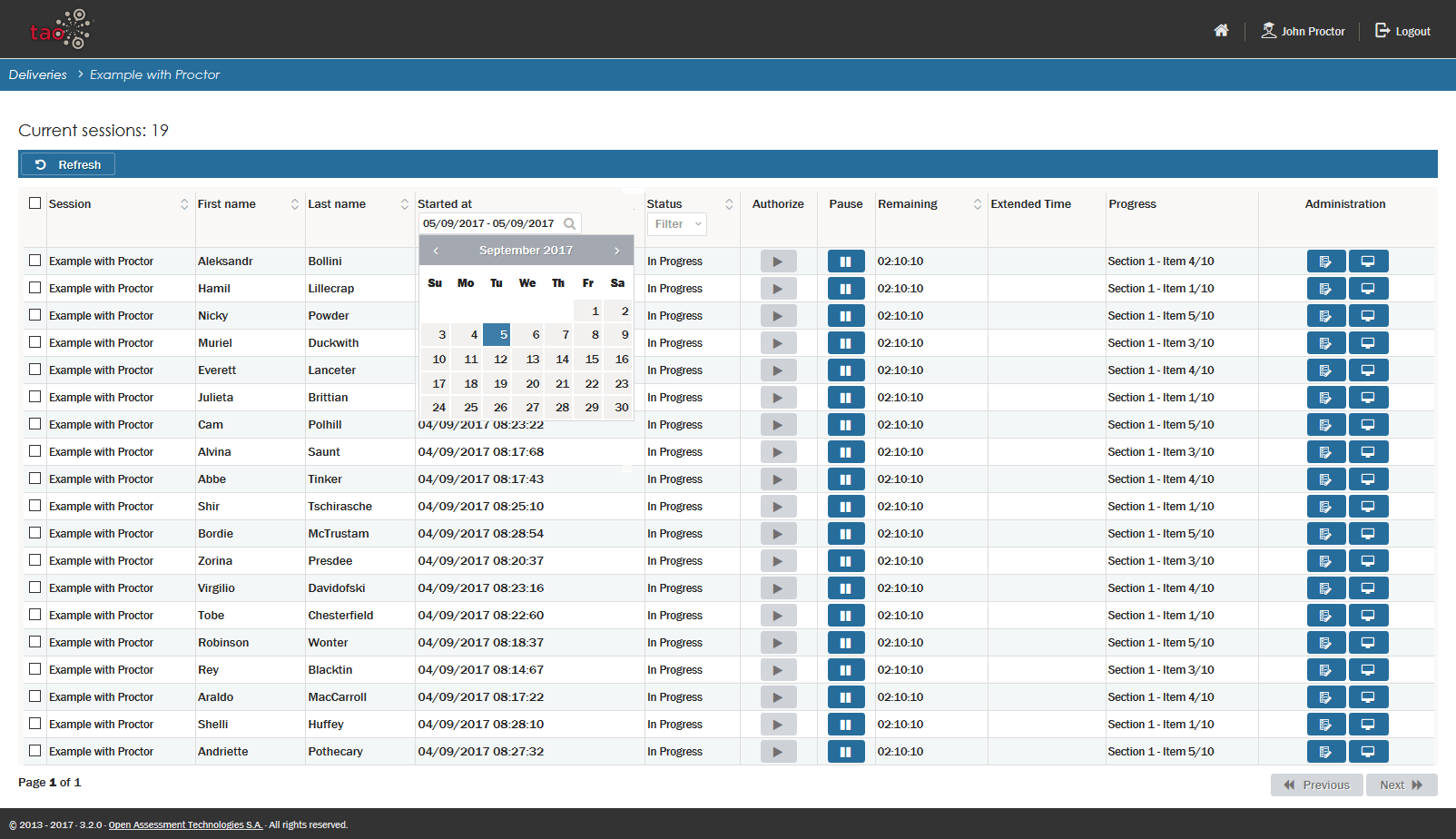
Filtering test-takers by date
4. Click on Monitor for the delivery you wish to proctor.
A list of all the test-takers who are logged in for this session will appear. You can filter the test-takers either by date or by status (started, terminated, etc):
If you’re using TAO Advance instead of the classic TAO 3.x test runner, the monitoring screen available to proctors will look slightly different from the image above. In TAO Advance, the candidate number will be displayed below the name of each test-taker.
You will need to click on ‘refresh’ to see test-takers who have logged in since you logged in as proctor. If none are logged in, and you wish to continue, proceed to step 5.
You can now carry out the following actions for this delivery:
Authorize: Authorize a test-taker or group of test-takers to start the session
Pause: Pause a session (e.g. if there is an interruption)
Terminate: Stop a session (e.g. if there is a power cut)
Change time: Adjust the amount of time allowed for a test session
Report: Report an irregularity
History: Check the history of the sessions
The above steps are only possible if one or more test-takers have been assigned to the delivery, and are logged in to a session. If no test-takers are logged in to the session, it is not possible to monitor the delivery. Not all of these options are available in all versions of TAO. If they are available, you will see a corresponding button on the blue bar at the top of the session descriptions.
These actions can be carried out for individual test-takers or for all test-takers. Tick the box next to the names of the test-takers for whom you wish to carry out the action, or, alternatively, you can select all test-takers on session by checking the Session box on the top left.
Most of the actions are self-explanatory. The option Change time needs more explanation. For test-takers who have started but not yet completed a test, the Proctor has the option of adjusting the time of the test. One reason for needing to do this may be, for example, that the computer the test-taker is using crashes. To change the time available to test-takers for completing the test, carry out the following steps:
Select the test-takers whose time you wish to adjust, and pause the test.
The status of those test-takers will change to Paused.
Give a reason for pausing the test in the comments box, then click on the Change Time button.
A window will appear, labeled Action: Change time.
Change the time in the box.
Time can either be added or subtracted. You can only add to the test the time which was missed: the time adjustment function is configured so that it is not possible to exceed this.
Give a reason for the time adjustment in the drop-down menu Please provide a reason.
If you are happy with the time adjustment, click on OK. The adjusted time will appear in the Changed Time column on the delivery progress screen.
Authorize the test-taker to continue with the test.
Before the test can be resumed, it needs to be authorized by the proctor when a test-taker signals that they are ready to resume the test session (i.e. their status shows as Awaiting). To do this, click the Play button under Authorize. When the test-taker has re-started the test, their status will change to In Progress.
Carry out Step 5 below if you wish to simulate a test situation in order to experiment with the proctoring option.
5. Testing the proctoring functionality
To try out the proctor functionality you will need to simulate a test scenario. To do this, log in as both proctor and test-taker. If this is to be done on one computer, you either need to use two different web browsers, or one browser which is set up in one instance in regular mode and in another instance in private mode.
Log in as a test-taker on one of the browsers, and as a proctor on the other. Continue the procedure above from step 4.
